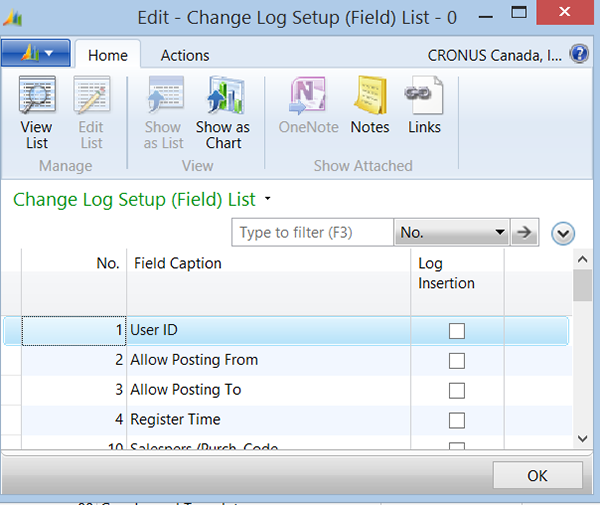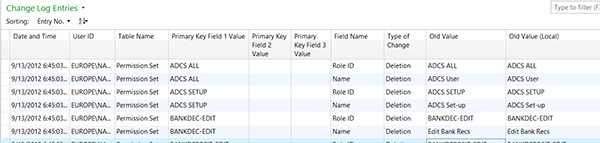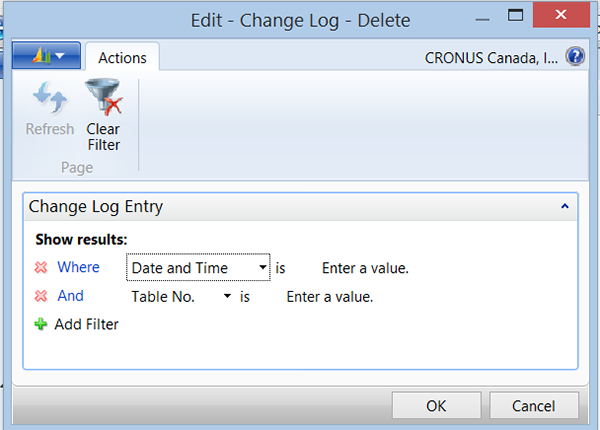Setting up Change Logs in Microsoft Dynamics NAV 2013

Need help tracking changes that have been made in your database? The instructions below show you how to up Change Log Functionality in Microsoft Dynamics NAV 2013.
A common problem in an administrative computer system is to locate the origin of errors and changes in data. It could be anything from an incorrect customer address to an incorrect posting to the general ledger. The change log functionality lets you track all direct modifications a user makes to data in the database.
What does the NAV Change Log functionality do? This tool allows you to track changes that have been made in the database and will help you monitor activity what is taking place in a particular area. NOTE: You do not want to use this tool to monitor every table in the database; this would cause too much overhead in the system and may cause the system to perform sluggishly.
You must specify each table and field that you want the system to log, and then you must activate the change log.
Important |
| Microsoft Dynamics NAV always logs changes to the Change Log Activated field, which means that you are always able to see which user deactivated or reactivated the change log. This cannot be turned off. |
One use for this tool would be to track changes being made to determine when a crash is occurring on the server. However, as a prerequisite, you need to narrow down the area you are monitoring. Another way this tool can be used is from a security standpoint. It can be turned on to monitor a specific table that keeps getting changed, such as a master record that no one claims to be changing.
Dynamics NAV also always tracks the following system tables:
- Access Control
- Change Log Setup
- Change Log Setup (Table)
- Change Log Setup (Field)
- Permission
- Permission Set
- User
- User Property
To set up a change log:
Go to File Departments>Administration>IT Administration>General>Tasks>Change Log Setup:
- In the Change Log Setup window, on the Actions, in the Setup group, choose Tables. The Change Log Setup (Table) List window opens.
- Find the Table ID.
- Select Some Fields or All Fields.
- If you selected Some Fields, you will then need to select (Ellipsis/Assist Edit (Shift + F4)) the Log Insertion on the fields you want to capture. The window contains a line for each field in the current table.
- Fill in the fields for each line.
- Close the window.
- To activate the change log, in the Change Log Setup window, select the Change Log Activated field. Close the window.
Figure 1 – Change Log Setup window
Once you have checked the corresponding tables you want to track and check the corresponding process, whether it is Log Insertion, Log Modification, or Log Deletion. Then click the box for “Change Log Activated.” The system will start recording changes for users the next time they log in. You must close the company and open it again for the new change log settings to take effect.
Important |
| The change log cannot track all changes to BLOB fields. Microsoft Dynamics NAV tracks that the BLOB field gets set or cleared but cannot read if the field value changes. |
To View Change Log Entries
Go to File Departments>Administration>IT Administration>General>Change Log Entries
- In the Change Log Entries window, remove any filters. The Window now displays all Changes log entries.
- Add filters to find entries by any filled.
Figure 2 – View of the Change Log Entries window
To Print Change Log Entries
Go to File Departments>Administration>IT Administration>General>Change Log Entries
- Enter filters.
- Then select Print in Ribbon.
To Delete Change Log Entries
You can always delete change log entries that are no longer of any use to you.
Go to File Departments>Administration>IT Administration>Data Deletion>Delete Entries
- In the Change Log – Delete window, enter the date or period for the change log entries you want to delete. You can also enter time.
- Enter the table number of the tables for which you want to delete change log entries.
- Add any other filters that you would like to sort the data on.
- Choose the OK button.
Figure 3 – View of the Change Log – Delete window
If you have any further questions on change logs in Microsoft Dynamics NAV, please feel free to contact ArcherPoint.