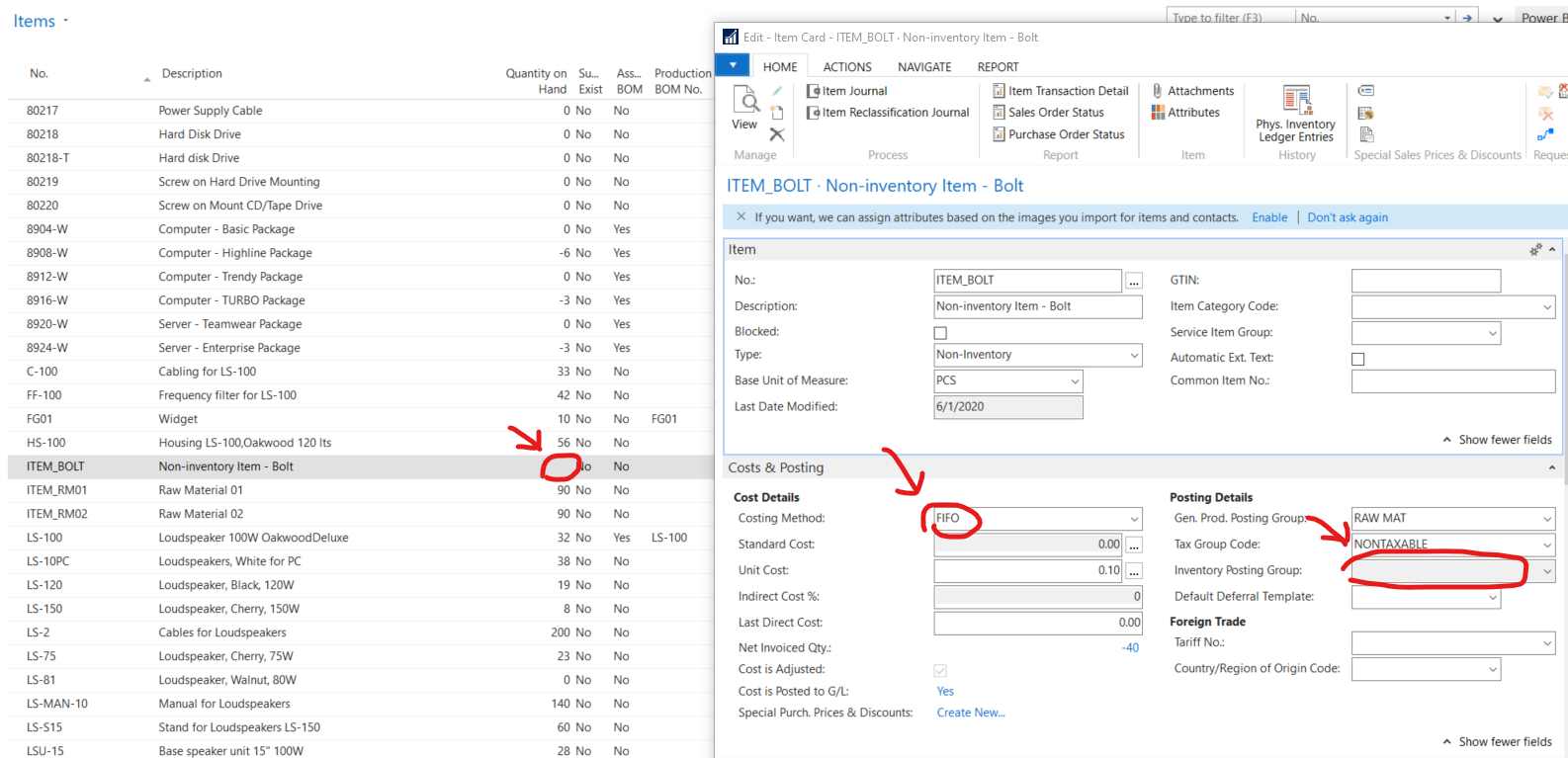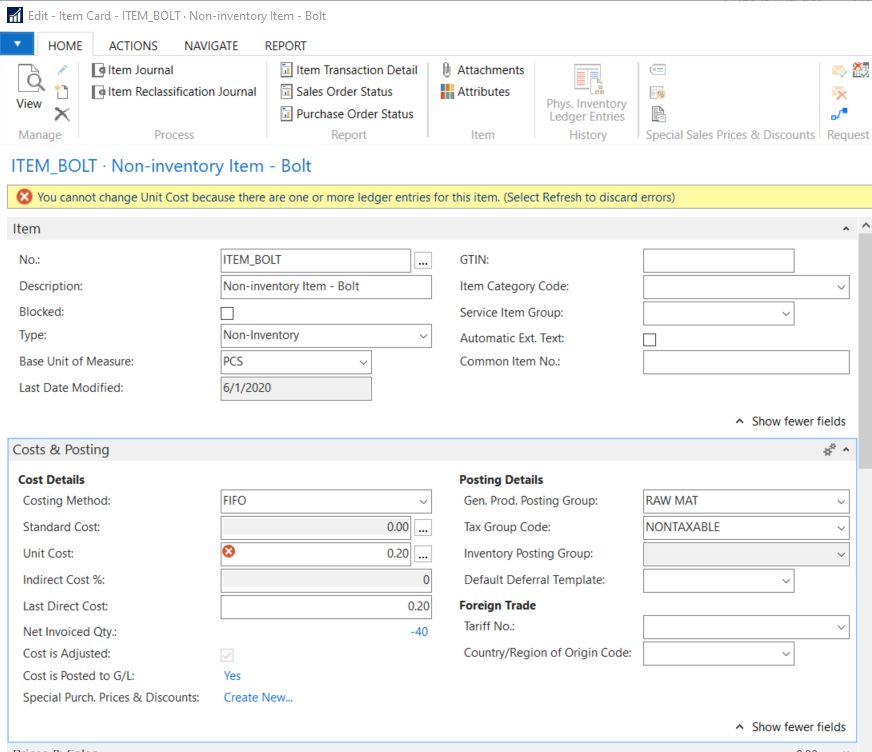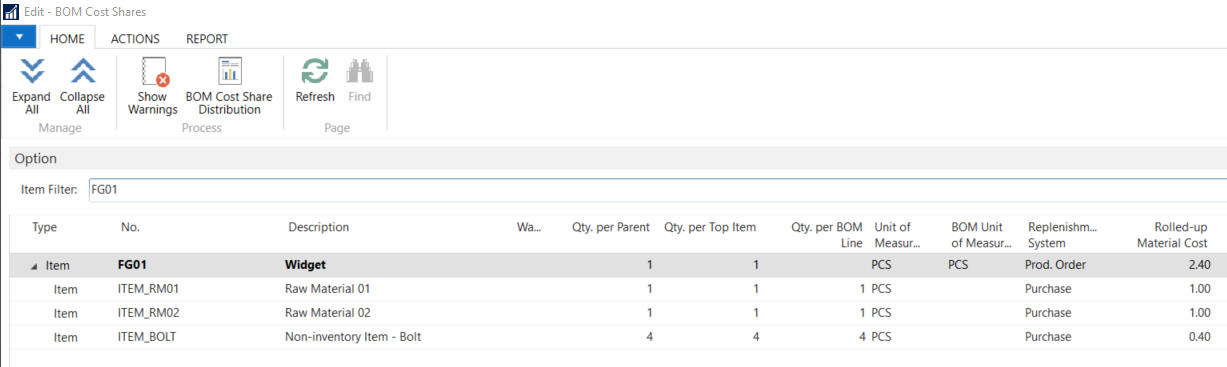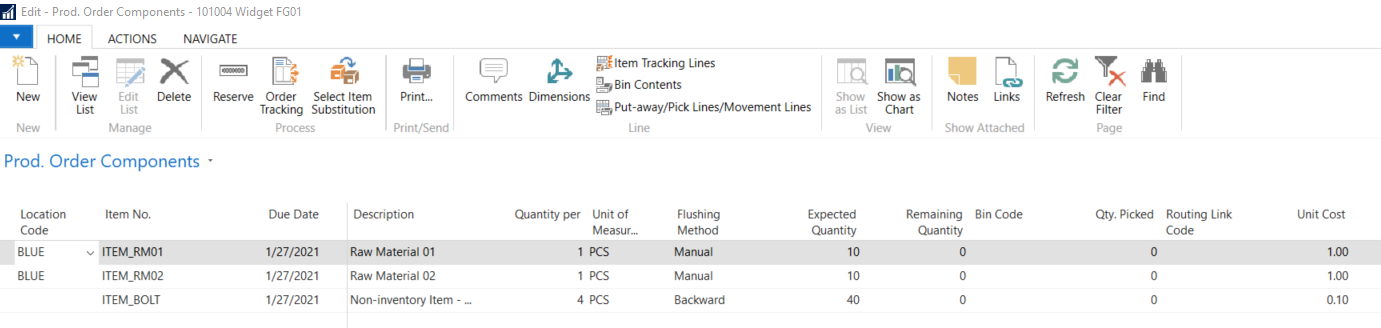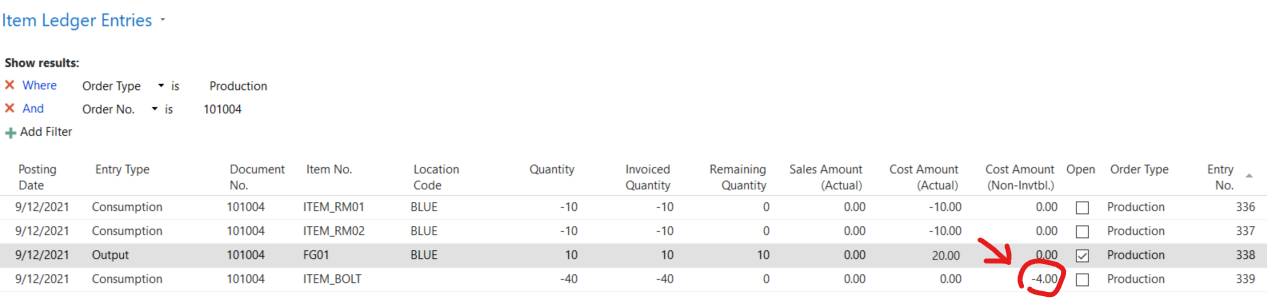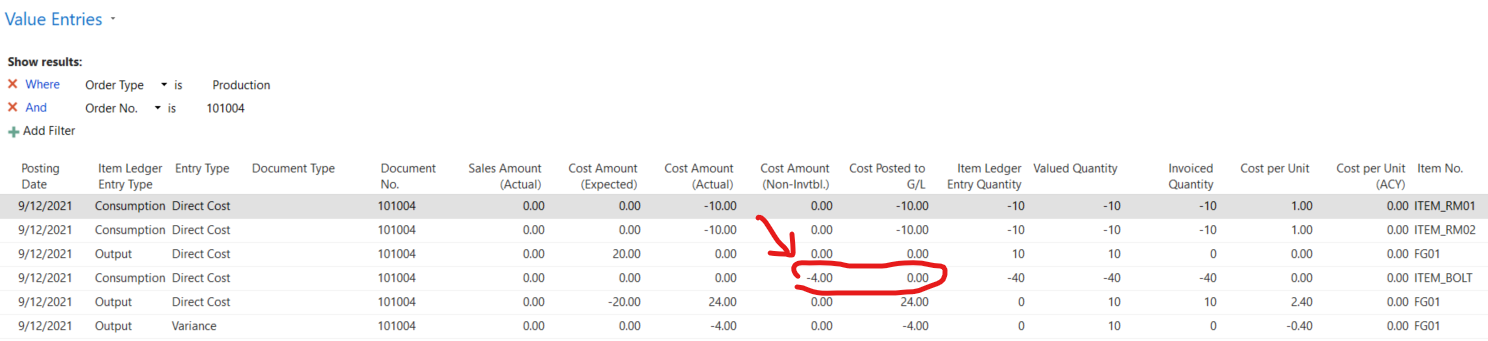How to use the Non-Inventory Item Card Type in Microsoft Dynamics Business Central

Up until the release of Microsoft Dynamics Business Central, there were two options available in the Item Card’s Type field: Inventory and Service. Setting an Item Card as Type: Service disables all inventory functionality, thus converting the Item Card to function exclusively as a revenue/expense record. Please reference this previous ArcherPoint blog on item-type non-stock items for more information:
A third option was recently introduced, Type: Non-Inventory. This provides the same functionality as the Service option, but it also gives you the ability to consume this item in Service, Assembly, and Production Orders. The features that come with Type: Non-Inventory are filling a major gap inherent in the Service type item, which restricted you from incorporating the Service item into Production and Assembly BOMs.
One use case of a Non-Inventory item would be to incorporate components that you might not want to track inventory of, but still need to track its consumption. For example, small components like nuts and bolts that go into assembling equipment would be suitable to set up as Non-Inventory items; they have a very marginal cost, they do not require accurate inventory tracking, but you do want to include them in the Bill of Materials and track their consumption. That is a great feature that was not previously available but gives greater flexibility when structuring your BOMs and tracking consumption. Below is an overview of how to set it up and process within a Production Order.
For additional information, please reference this Microsoft article on Item Types.
What Changes in the Item When You Select the Type Field: Non-Inventory
In the Item Card, when you switch the Type field to: Non-Inventory, the following events will occur:
- Costing Method defaults to FIFO – This is the same event that occurs if you switch the Type to: Service; note that this does not mean that cost is tracked via FIFO method, only that this is the default setting.
- Inventory Posting Group is disabled – Transacting on the Non-Inventory item will no longer result in posting to Inventory G/L Accounts.
- Quantity on Hand is disabled – The inventory count is no longer calculated.
Figure 1 – Sample Item card with costing method and inventory posting group highlighted in Microsoft Dynamics 365 Business Central
Consideration When adding Unit Cost
The intent of setting up a Non-Inventory item and then incorporating it into the Production BOMs is that the component will have minimal cost associated to it and is one that will unlikely encounter cost changes over time. That being said, there is a system restriction in place that, upon transacting on the Non-Inventory item, you will no longer be able to change the cost moving forward. This is a current system restriction as of publishing this post; however, this might change in future releases of Business Central.
If you’ve transacted on an item in which you later try to update the Unit Cost, you will get the error message in Figure 2. For the time being, if you run into the situation where you need to change the cost of the Non-Inventory component in the Production BOMs, and you want that to be reflected in the Rolled-up Material Cost, you will then have to insert a new Non-Inventory item.
Figure 2 – Non-inventory item with error message about updating unit cost in Microsoft Dynamics Business Central
Adding Non-Inventory Item to Production BOMs
The Non-Inventory item can be added as a component in the Production BOMs. The cost of the component will be factored in the Rolled-up Cost Material of the Parent Item as shown in Figure 3.
Figure 3 – Non-Inventory item cost factored in the Rolled-up Cost Material of the Parent Item in Microsoft Dynamics Business Central
Posting Consumption of Non-Inventory item
When posting the consumption of the Non-Inventory components in a Production Order, they’re treated the same as Inventory items; they’re consumed based on the Flushing Method in the Prod. Order Components table. Also, notice that, by default, no Location Code is associated with the Non-Inventory component.
Figure 4 – Posting consumption of a Non-Inventory component in the Prod. Order Components table in Microsoft Dynamics Business Central
Below is a comparison of the Item Ledger Entries (ILEs) resulting from posting consumption of both Inventory and Non-Inventory components in a Production Order:
- The Non-Inventory item consumption is posted into the Cost Amount (Non-invtbl.) column.
- There is no Location Code associated with the consumption of the Non-inventory item in the ILE.
Figure 5 – Non-Inventory item posted in Item Ledger Entries in Microsoft Dynamics Business Central
Next, let’s compare the Value Entries:
- Consumption of the Non-Inventory item results in no costs posted to Inventory G/L accounts.
- The Output Entry does capture the rolled-up cost of the Finished Item, including the cost of the Non-Inventory components.
Figure 6 – Non-Inventory item posted in Value Entries in Microsoft Dynamics Business Central
Additional Considerations Regarding Non-Inventory Items
When you’re deciding whether to incorporate Non-Inventory items for production consumption, here are a few other restrictions to factor in:
- In a warehouse-enabled location, Non-Inventory Items cannot be handled in warehouse documents; in other words, you cannot move Non-Inventory items between Bins, nor can you handle them using a Put-away, Pick, etc.
- Non-Inventory items do not generate demand and therefore are not factored into the planning algorithm.
- Serial/Lot tracking is disabled.
- Production or Assembly Orders cannot output Non-Inventory items.
- Non-Inventory items cannot be transferred between locations.
In the context of incorporating Non-Inventory items within Production BOMs, its best to use it for small components such as screws and/or bolts that are required for consumption but have minimal cost and require no inventory tracking.
If you have any Dynamics NAV or Business Central questions for any version, contact ArcherPoint.
Read more “How To” blogs from ArcherPoint for practical advice on using Microsoft Dynamics Business Central or NAV.
If you are interested in NAV/Business Central development, check out our collection of NAV/BC Development Blogs.