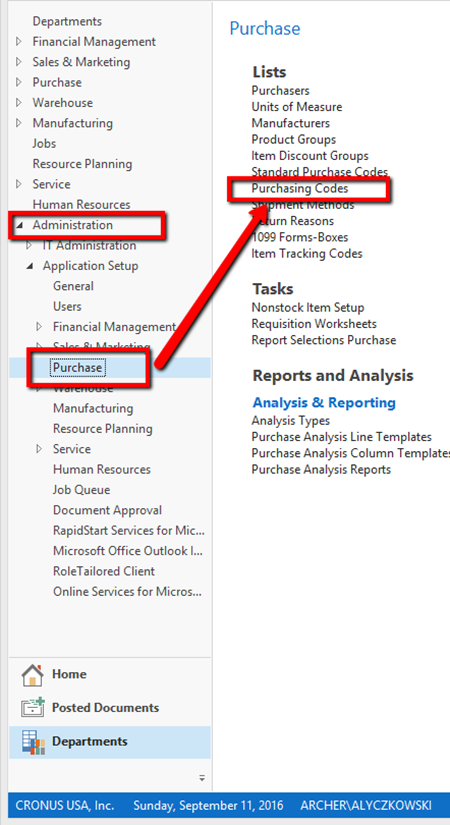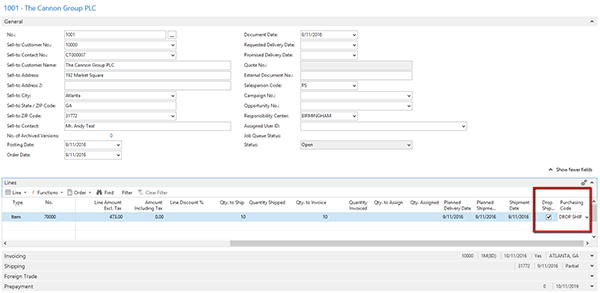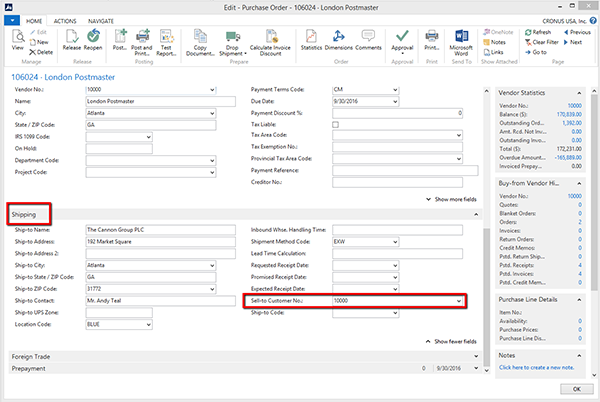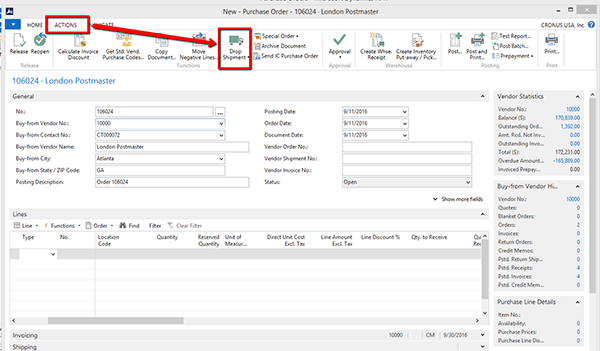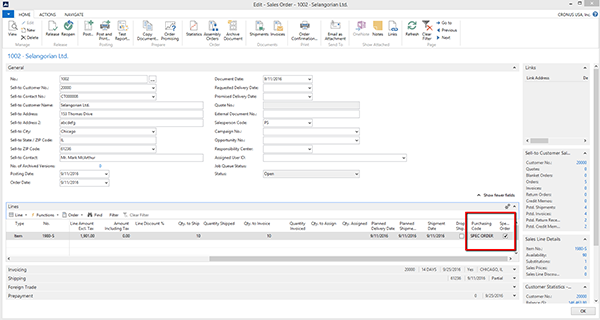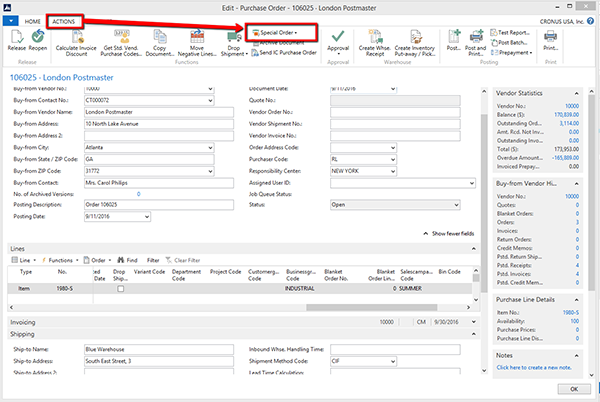Drop Shipments vs. Special Orders - Linking Sales Orders to Purchases
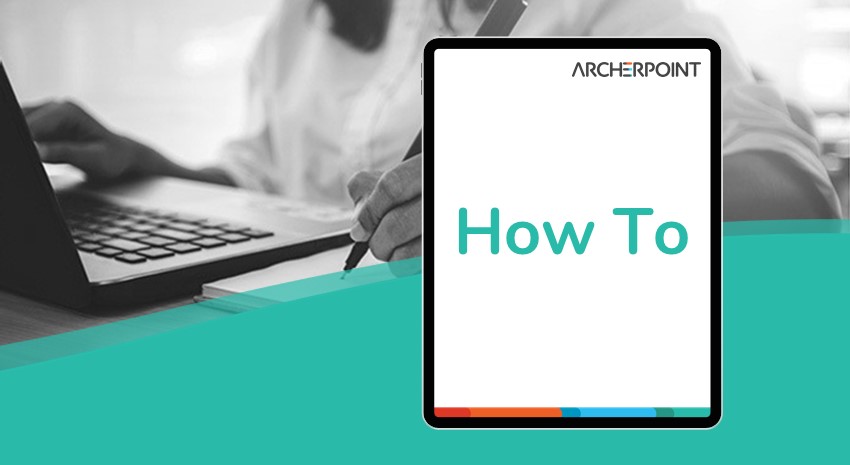
Oftentimes companies need to link a specific sales order to a specific purchase. In Microsoft Dynamics NAV 2013, there are two methods for achieving this goal: Drop Shipments and Special Orders. This blog will explain how each method works and review the similarities and differences between the two to help you make a better decision as to which one works best for your organization.
Drop Ship Functionality Overview
According to Microsoft Dynamics NAV 2013 Help: A drop shipment is the shipment of an item or a consignment of items from one of your vendors directly to one of your customers.
This functionality was originally designed to keep track of purchases that are being shipped directly to your customers. With the use of Drop Shipments, Dynamics NAV will automatically post the receipt of goods at the same time you post the shipment of materials to your customers. This can be a time-saving tool if your organization processes a lot of drop shipment transactions.
Creating a Drop Shipment
1. Perform the setup to create purchasing codes and your Application Setup. On the purchasing codes, indicate that these will process drop shipment orders.
Figure 1 – Purchase code setup
2. After the purchasing codes are set up, create a sales order.
3. On the lines of the sales order, indicate the items you will be purchasing and assign the purchasing code to these items that correlates with the drop shipment. (You might need to choose “column of” in order to make this field visible).
Figure 2 – Sales order with purchasing codes assigned to items to be purchased
4. Create a purchase order for the items you will be ordering. On the Shipping Fast Tab, indicate the Customer to whom you are selling Items.
Figure 3 – Purchase order for items to be ordered
5. Choose the Actions button and select the Drop Shipment function to get sales orders. (You can also use the Requisition Worksheet and the functionality attached to that to get sales orders to create purchase orders).
Figure 4 – Purchase Order with Actions button and Drop Shipment highlighted
6. Select the sales order for which you are ordering material, and select OK.
You have now successfully created a purchase order and a sales order for a single drop shipment. NOTE: It is a good practice to verify that the ship-to address comes from the customer records.
When you are notified by the vendor that the materials have been shipped, you can record the shipment to your customer through the sales order. You must first post the shipment to the customer through the sales order before the system records the receipt of material from your vendor and allows you to invoice the vendor’s invoice.
Special order functionality overview
A special order allows you to create a purchase order for specific nonstock items the vendor ships to your warehouse that is then shipped to your customer with or without items on another order. The Special Orders feature creates a link between purchase orders and sales orders to ensure that specific items ordered from your vendor are delivered to your customer.
To create a special order, follow these steps:
1. Perform the Setup to create purchasing codes and your application setup. On the purchasing codes indicate that these will process “Special Orders.”
2. After the purchasing codes are set up, create a sales order.
3. On the lines of the sales order, indicate the items that you will be purchasing and assign the purchasing code to these items that correlates with the special order. (You might need to choose “column of” in order to make this field visible.)
Figure 5 – Sales order with purchasing codes assigned to items to be purchased
4. Create a purchase order for the items that you will be ordering. On the Shipping Fast Tab, indicate the Customer that you are buying Items for. (See Above)
5. Choose the actions button and select the “Special Order” function to get sales orders. (You may also use the requisition worksheet and the functionality attached to that to get sales orders to create purchase orders).
Figure 6 – Purchase Order with Actions button and Special Order highlighted
6. Select the sales order for which you are ordering material and select OK.
You have now successfully created a purchase order and a sales order using the Special Order feature. Verify that the ship-to address on the PO is coming from the Vendor record.
When the inventory is received by your warehouse, you can process the receipt of goods in the normal manner as you would any other purchase order. After the material is received, you can ship the material to your customer and record the invoices for both the purchase and sales orders.
Comparison
| Action | Drop Shipment | Special Order |
|---|---|---|
| Requires setup to create purchasing codes | YES | YES |
| Links a purchase order directly to a sales order | YES | YES |
| Can use requisition worksheet to create purchase orders | YES | YES |
| Allows for inventory to be verified by your personnel before receiving and shipping the material | NO | YES |
| Automatically posts the receipt of goods when posting shipment to customer | YES | NO |
| Prevents recording liability until after shipment of material is processed | YES | NO |
Conclusion
Either method of linking sales and purchase documents together provides the visibility of item usage. Both are easy to use and can help you achieve your business goals. For further information on how these two tools can benefit your organization, please feel free to contact the Experts in Microsoft Dynamics NAV at ArcherPoint.
If you enjoyed this blog, you might like to check out our collection of Development Blogs, as well as our “How To” blogs for practical advice on using Microsoft Dynamics NAV.