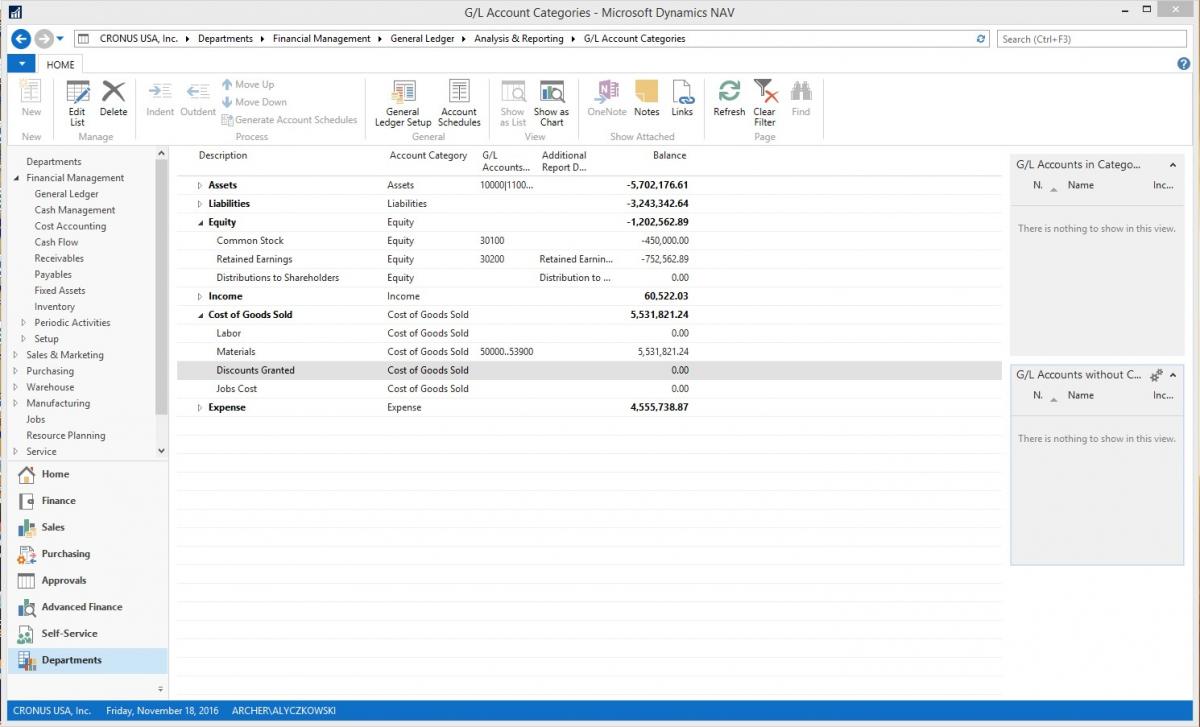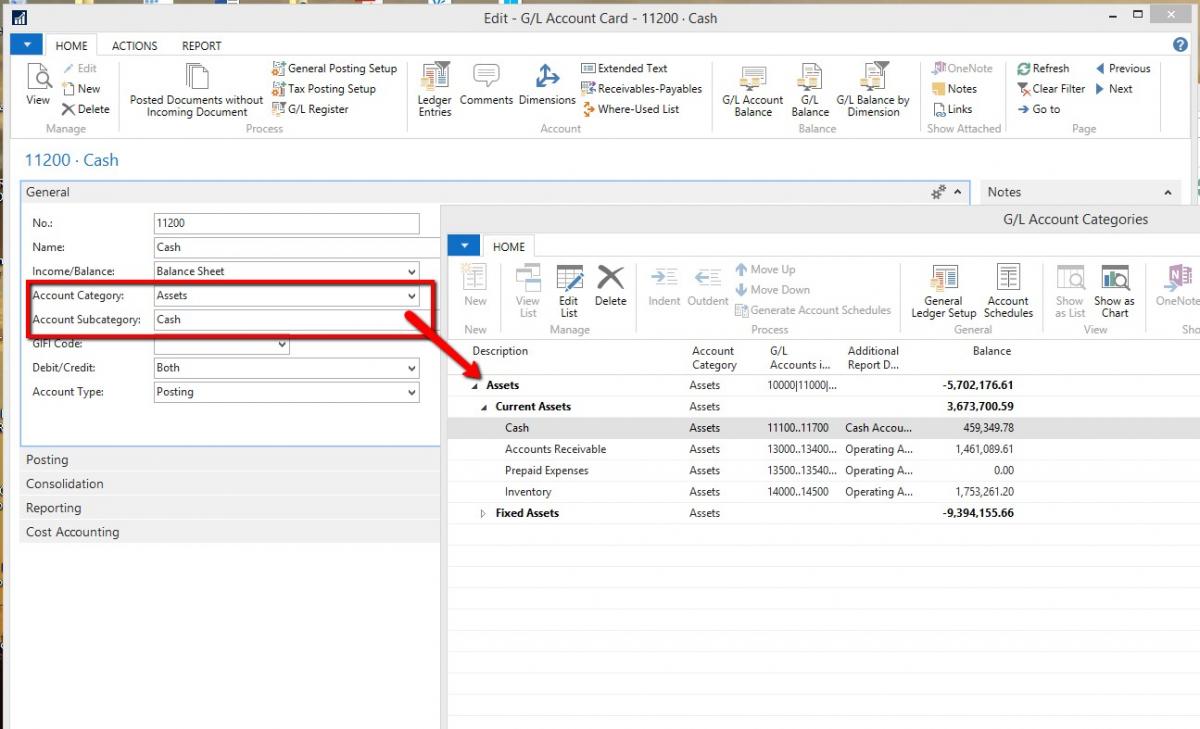Dynamics NAV 2017 Account Subcategories

Dynamics NAV 2017 and Account Subcategories
I recently have explored some of the new features that Dynamics NAV 2017 has available, and the Account Subcategories deserves a closer look. In a prior blog I mentioned how the Account Category in Dynamics NAV 2017 can be used to set the Income/Balance Field. In this blog, we will discuss Account Subcategories.
In NAV 2017, Microsoft added a field to G/L Account called the Account Subcategory. Subcategories are related to the Account Categories, and can be added by users for high level analysis needs.
Defining Subcategories in NAV 2017
From the CRONUS USA, Inc./Departments/Financial Management/General Ledger menu, select G/L Account Categories:
Figure 1 – How to Access Account Categories in Microsoft Dynamics NAV 2017
The page that opens up reveals the G/L Account Categories and the Subcategories that are related to them.
Figure 2 – G/L Account Categories Page in Microsoft Dynamics NAV 2017, Showing Account Categories and Subcategories
From this screen you can do a few tasks such as:
- Click the triangle next to each category line, which will explode the Categories to Subcategories.
- Look at the Balance from the assigned G/L accounts associated with the Categories.
- Add and reclassify Subcategories.
- Add additional report definitions from the choices of:
- Operating Activities
- Investing Activities
- Financing Activities
- Cash accounts
- Retained Earnings
- Distribution to Shareholders.
- Open the G/L Account Cards associated with a Category or Subcategory by reviewing the Factbox on the side.
Assigning Subcategories to G/L Accounts in NAV 2017
On the G/L Account card, after assigning an Account Category, you can assign a Subcategory by drilling into the Account Subcategory field. This will open a view of the G/L Account Categories page filtered to the Category assigned to the Account. From here you can easily assign the correct Subcategory.
Figure 3 – Assigning Account Subcategories in Microsoft Dynamics NAV 2017
This tool gives users quick access to the status of various accounts and allows you to group them as needed.
In a future blog, I’ll discuss the use of defaulting Account Schedules and shortcuts for running a Default Balance Sheet and Income Statement with Dynamics NAV 2017.
For more on the features and functionality of Dynamics NAV 2017, please visit our website. And be sure to subscribe to our blog so you’ll never miss an update.