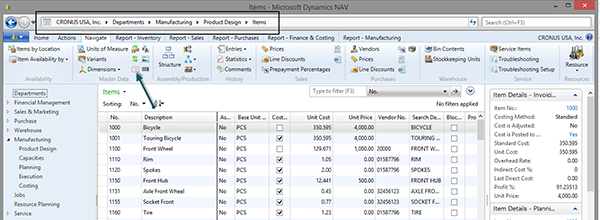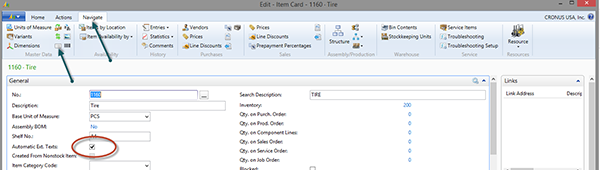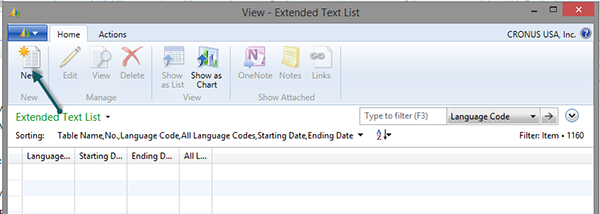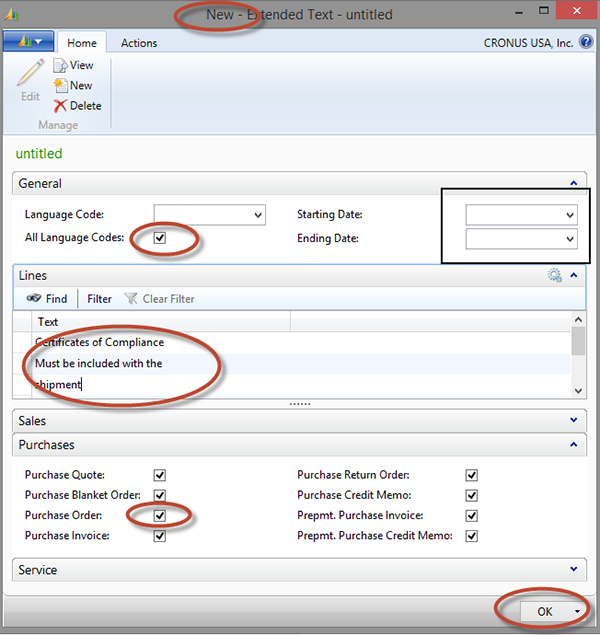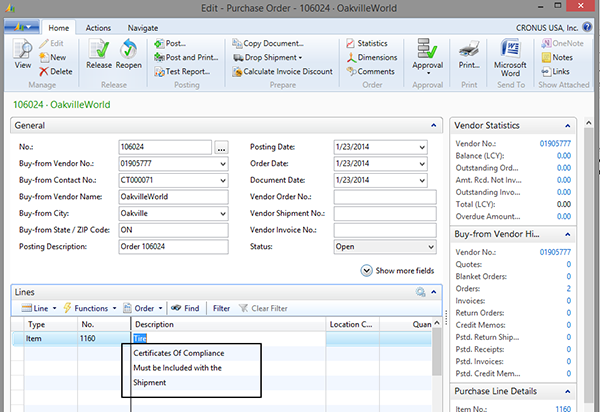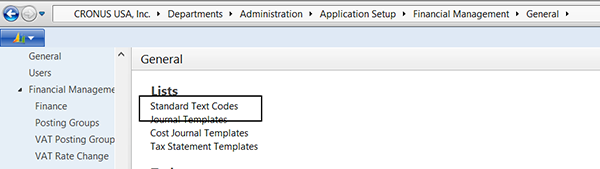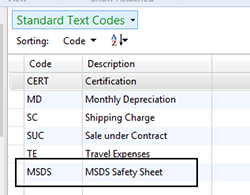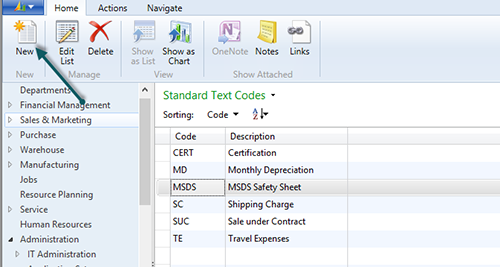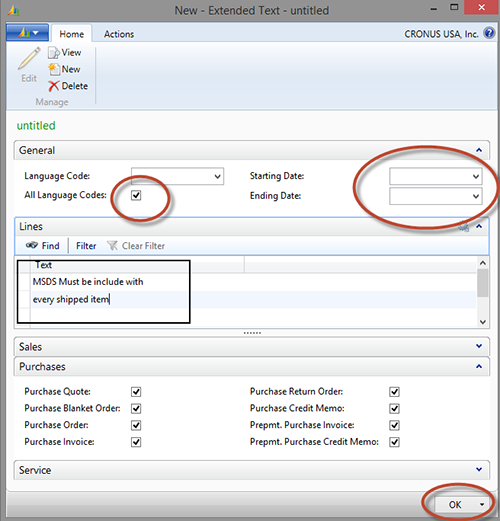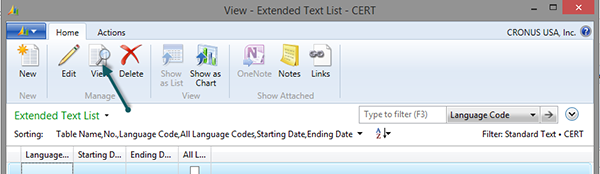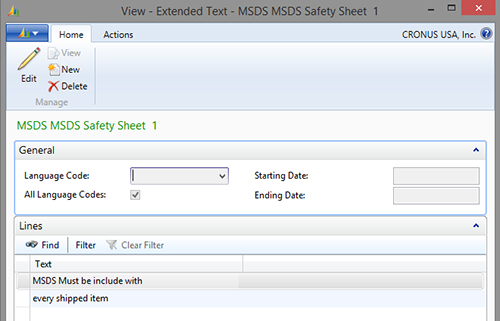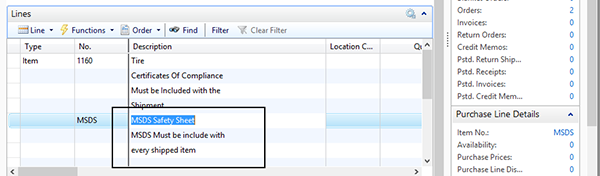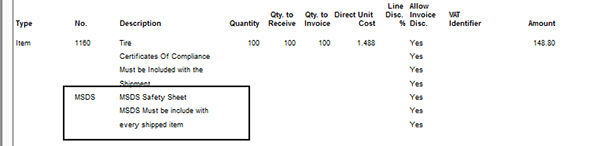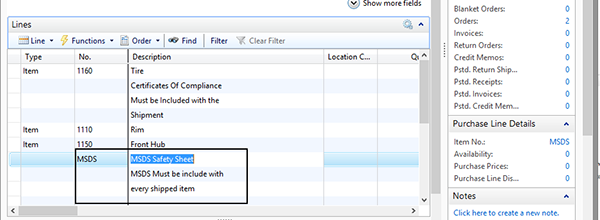How to Use the Extended Text Feature in Microsoft Dynamics NAV

Even though the Extended Text feature has been available in prior versions of Microsoft Dynamics NAV, we still receive requests for a detailed explanation of how to use it. By following the process below, you will see where this feature can be quite useful.
In this blog, we have used the example of a Standard Text Code used on a Purchase Order, but you will see there are many other uses.
Set up the Standard Text Codes on the Item Card. This can be accomplished either on the Item List or the Item Card. The example below shows the setup on the Card. Note the indicated icon.
Figure 1 – Extended Text Icon on the Item Card List.
Go to the item card. Select the Navigate Tab and the Extended Text Icon. Check the Automatic Ext. Text box.
Figure 2 – Navigate Tab and Extended Text Icon on the Item Card.
You will see the View – Extended Text List. Select New.
Figure 3 – Extended Text “New” Icon for new texts.
Enter the text required. Keep in mind that if you have text that is longer than 26 characters, it must be displayed on multiple lines. Check the “All Language Codes” (unless an individual language is required), Starting and Ending Dates, if applicable, and the actual text. In our example, we have selected all Purchasing documents, but you can see there is another Fast Tab for Sales Service. When completed, click “Okay”.
Figure 4 – Completed new extended text.
You can revisit the path to view the extended text and see that an extended text has been created for Item 1160.
Figure 5 – Extended text Edit and View icons.
When you create a Purchase Order (or other identified Document), you will see the Extended Text populate the next line of the Purchase Order, directly under the Item.
Figure 6 – Extended text automatically entered when Item 1160 entered on PO Line.
The Test report of the PO indicated the extended text will be printed under the PO line.
Figure 7 – Extended Text printed on Purchase Order test report.
You can also create Extended Texts by going to Standard Text Codes as shown below.
Figure 8 – Set up the standard Text Codes.
The Text Code “MSDS”, is set up to use on a purchase order to inform the vendor that “Material Safety Data Sheets” will also be required for a certain Item or all items, as we will see.
Figure 9 – “MSDS” Set up as standard Text Codes.
Go to the “New” icon on the Extended Text List with the new one highlighted to add the specific text.
Figure 10 – “New” Icon to set up extended text for “MSDS”.
Enter the extended text as shown below. It is the same procedure as adding text to an Item.
Figure 11 – Text added for the Standard Text Code “MSDS”
To view the created extended text, use the same procedure as through an Item created extended text.
Figure 12 – The View Icon for created extended text.
The extended text will be as shown before. Note the heading indicates its use.
Figure 13 – Viewing the created extended text.
The Extended text can be added to a Purchase Order below an Item, as shown below…
Figure 14 – “MSDS” extended text on a Purchase Order.
…which will be displayed on the Purchase Order Report.
Figure 15 – “MSDS” extended text on a Purchase Order Test Report.
You can also enter the Extended Text created below a series of Items on a Purchase Order.
Figure 16 – “MSDS” extended text on a Purchase Order after a number of items.
Only a basic example—that of creating an Extended Text on an Item or through a List—has been detailed in this blog. However, this example demonstrates the power and potential of this feature if used properly. There are many instances where a repetitive text can be added to an Item displayed on Purchasing and/or Sales document that will save the user time when the document(s) are prepared, but even more importantly, can detail important facts or requirements about an Item than may be missed when sent to a vendor or customer.
If you have further questions about how to use the Extended Text Feature in Microsoft Dynamics NAV, please contact ArcherPoint.