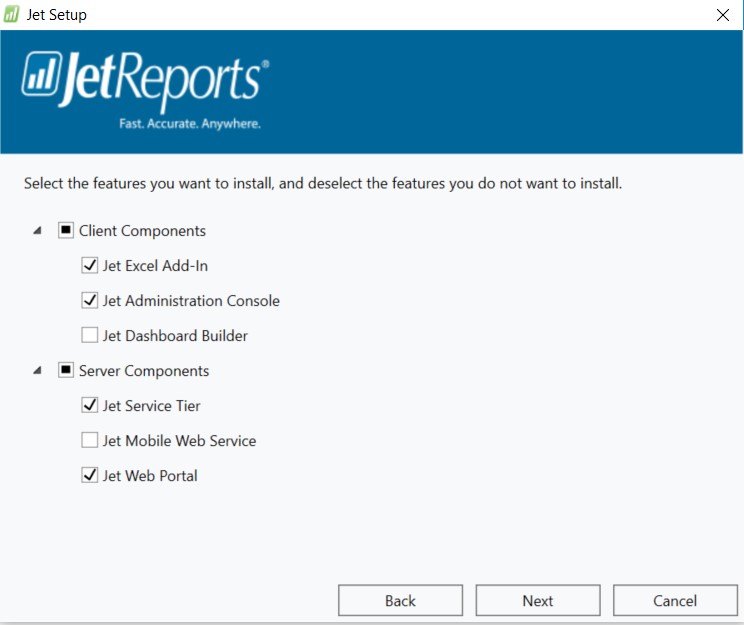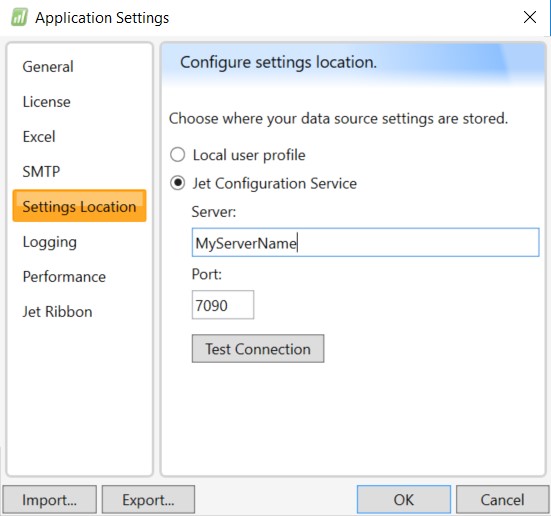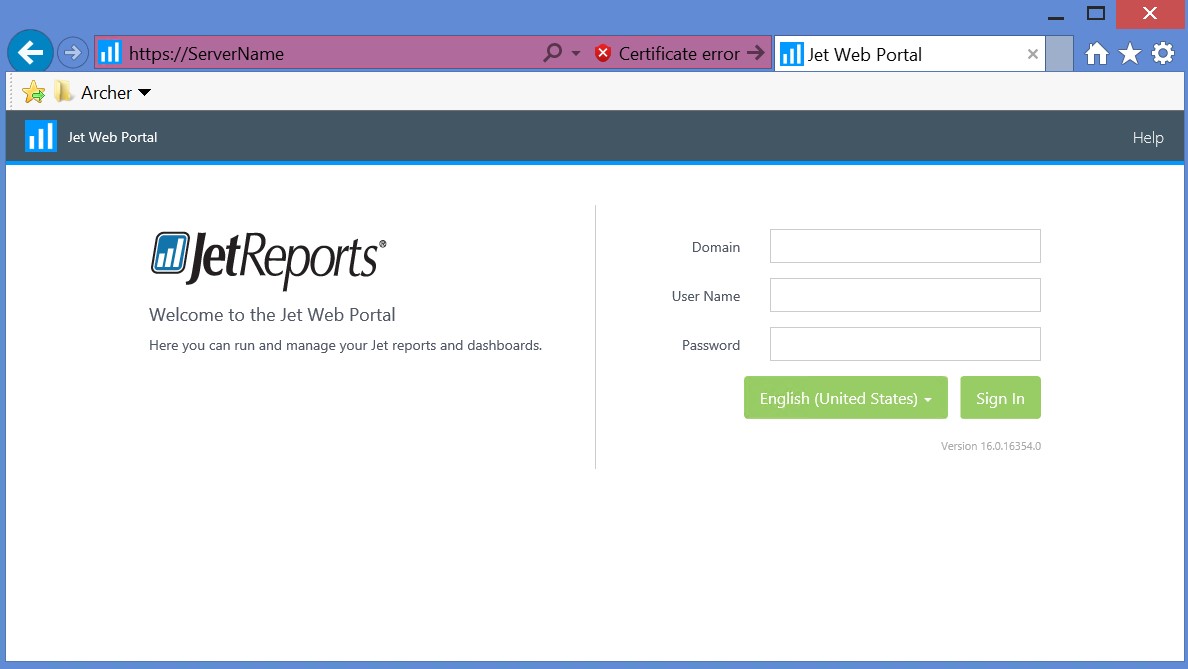Jet Reports Web Portal Setup
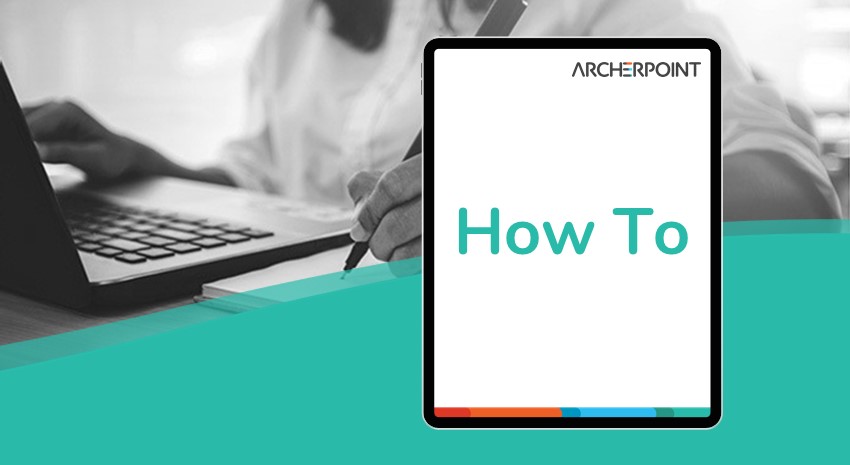
The new Jet Reports Web Portal brings collaboration and sharing to a new level. Features include version control, central permissions, sharing settings as well as the ability to use Office 365 to use your reports anywhere.
Jet Reports: Server Setup
To publish reports to the Jet Web Portal you first need to install the Services Tier and the Web Portal on a local server. To do this, run the Jet Professional install and check the additional boxes.
Figure 1 – Jet Reports Web Portal Installation
The install will configure IIS and install a Jet Services Tier database. This will be used to host the web portal and control permissions.
The last step of configuring the Jet Web Portal is to assign a certificate in IIS to direct the traffic to the newly configured web portal. To do this:
Open IIS Manager > Server Name > Sites > Jet Web Portal > Edit Bindings
Here you can set the SSL certificate. If you do not have a certificate, then you can create a self-signed certificate by going back to the top level of the IIS management tree and opening the feature Server Certificates. Here you will find a link to Create Self-Signed Certificate that you can then attach.
Now that everything is up and running, open the Jet Administration Console and connect to the newly created service. Here you will manage the data sources and user rights. Simply add your users and data sources and now you are all setup.
Jet Reports: User Configuration
Each user will need to have their Excel profile reconfigured to use the Jet Services Tier service. To do this, open Excel and in the Jet Ribbon select Application Settings. Inside Application Settings, change the Settings location from Local user profile to Jet Configuration Service, update the server name and test. If all is correct then your data sources and permissions are now setup and you no longer have to setup users individually.
Figure 2 – Jet Reports Application Settings
In the Jet ribbon, the Publish button should now be available. Once you build your report, you can then publish it to the Jet Web Portal using this tool.
After published, you can run the report by logging into the Jet Web Portal page at HTTPS://ServerName
Figure 3 – Jet Reports Web Portal Page
If you have any questions about Jet Reports, please contact ArcherPoint.
For more advice on using Microsoft Dynamics NAV, please visit our resource center and subscribe to our blog.