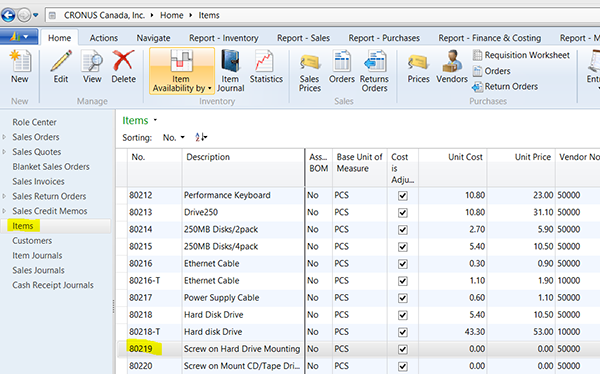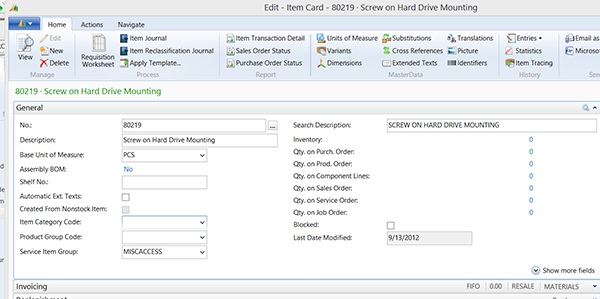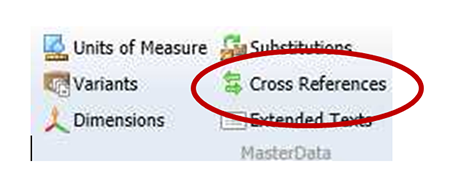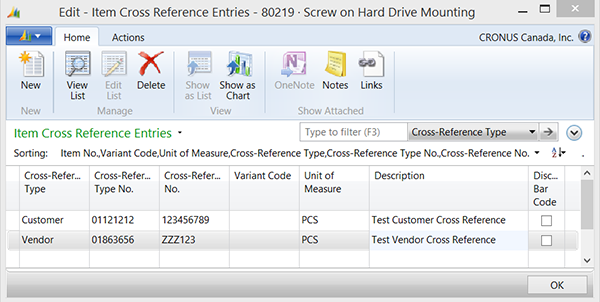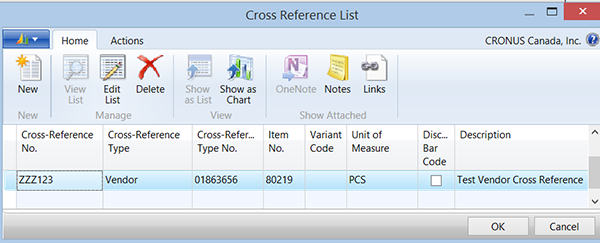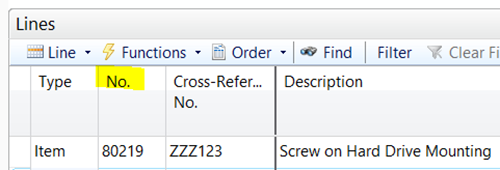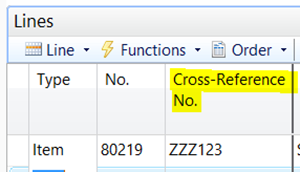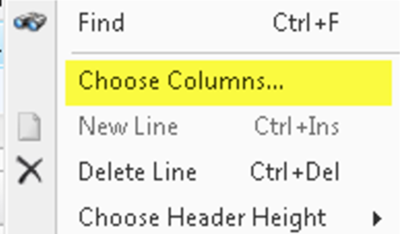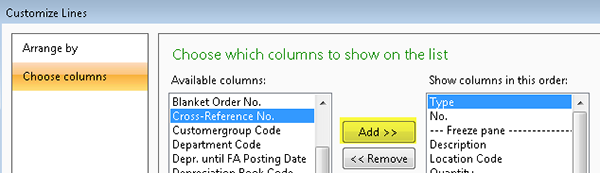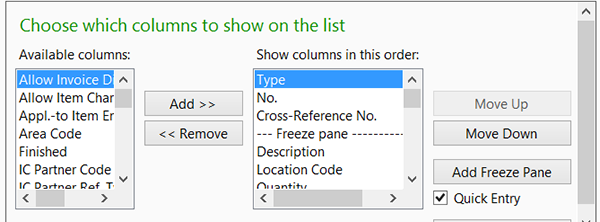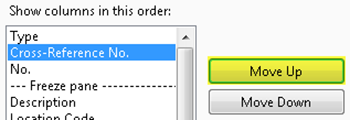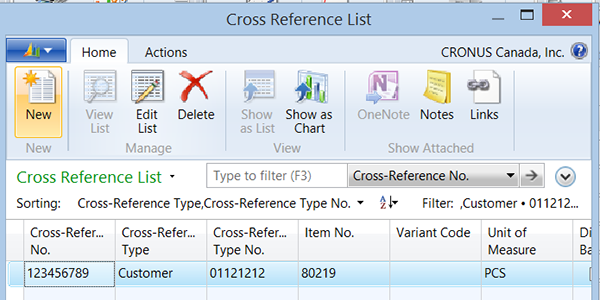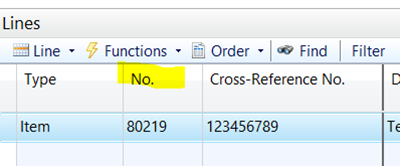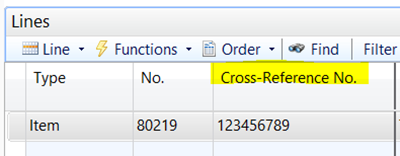Setting up Item Cross Reference for Customers and Vendors
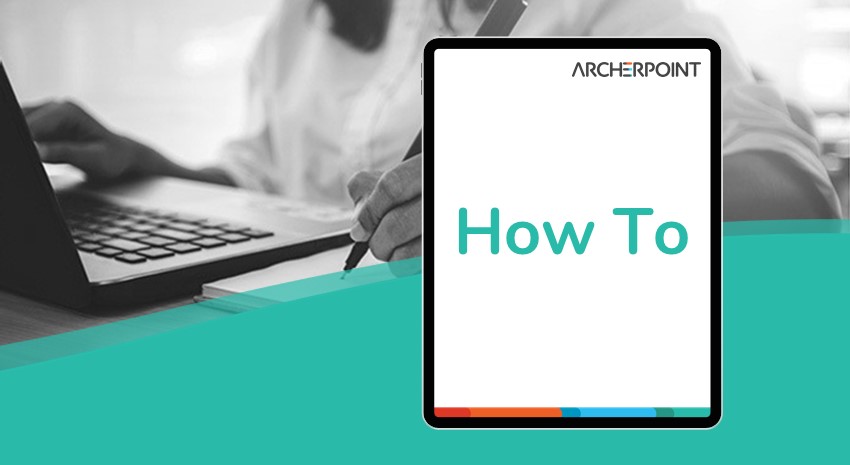
Do you know how to set up Item Cross References for Customers and Vendors in Microsoft Dynamics NAV2013?
Using Item Cross Reference allows you to quickly identify the items that were ordered by a customer or that you are purchasing from a vendor on the basis of item numbers other than your own. This can also apply to situations where a part can be ordered from multiple vendors and you want the purchase order to reflect the vendor’s own part number instead of your own.
To set up an Item Cross Reference for Customers or Vendors, perform the following steps:
Login to Microsoft Dynamics NAV 2013, open database and company. From the Home menu on the left click Items. Double click the item you want, to open the Item Card window.
Figure 1 – Select Items and double click on the item of interest
Figure 2 – View of the Item Card
From the Item page, click Cross References in the ribbon on the Home tab
Figure 3 – Detail of Item Card showing location of Cross References
This will open the item Cross Reference Entries page.
Figure 4 – View of the Cross Reference List page. Cross Reference Type can be set to Customer or Vendor
Enter Cross-Reference Type – Customer or Vendor
Cross-Reference Type No – Enter the Customer No. the item is sold to or the Vendor No. that the item is specifically purchased from.
Cross-Reference No. – This can be the same number as the item number or if that Customer or Vendor has a different reference #, that number can be used. (Max 20 characters)
Unit of Measure – This is the Unit of Measure that the customer buys of the item or for purchase from the vendor.
Once you have populated the Item Cross Reference Entries with the information listed above, click OK to close the window.
Depending upon the type of item cross reference, the program can use the cross-reference number to automatically retrieve the item number used by your company.
Using Item Cross Reference on Purchase Quotes or Purchase Orders
On the Purchase Quote or Purchase Order Lines, select the Cross-Reference No. that is Vendor specific. Once the Cross-Reference No. is selected, the Item No., Description, Location Code, Unit of Measure and Cross-Reference Type fields are populated automatically.
Figure 5 – Selecting the Cross-Reference No. automatically populates the remaining fields for that vendor
To see a list of items, use the drop down in the Item No. field.
Figure 6 – Item No. field provides a list of items
To see the Items that are specifically for that vendor, use the drop down in the Cross-Reference No. field to see the Items in the Cross Reference List for the Vendor.
Figure 7 – Cross-Reference No. field provides a list of vendor specific items
If you do not see the Cross-Reference No. field, right click the mouse to show a list of options. Select the option to Choose Columns.
Figure 8 – Right click to view specific columns that are not currently shown…
The Customize Lines window will appear, as shown below. Select the “Cross-Reference No.” from the Available Columns on the left side, once you have the field you want highlighted select the Add button.
Figure 9 – …Highlight and add columns you want to view
The field will be added to the right side under Show Columns in this order.
Figure 10 – Columns are added to the view
You can then Move Up the field so that it’s placed before the Freeze Pane, as shown below.
Figure 11 – Columns can be moved up or down above or below the Freeze Pane
Using Item Cross Reference on Sales Quotes and Sales Orders
On the Sales Quote or Order Lines, select the Cross-Reference No. that is customer specific. Once the Cross-Reference No. is selected the Item No., Description, Location Code, Unit of Measure and Cross-Reference Type fields are populated automatically.
Figure 12 – Selecting the Cross-Reference No. automatically populates the remaining fields for that customer
To see a list of items, use the drop down in the Item No. field.
Figure 13 – Item No. field provides a list of items
To see the Items that are specifically for that customer, use the drop down in the Cross-Reference No. field to see the Items in the Cross Reference List for the Customer.
Figure14 – Cross-Reference No. field provides a list of customer specific items