Unlock Efficiency with the Business Central Desktop App

If you’re a Dynamics 365 Business Central SaaS user, you’re in luck! You can now enhance your Business Central SaaS experience by installing the Business Central Desktop App. Let’s dive into why this app is a game-changer and how to get it up and running.
Why Use the Business Central App?
The Business Central app offers several advantages over using the web client:
- Convenient Access: Pin it to your taskbar, launch it by default when your computer starts, or find it easily in the Start menu. No more hunting through browser tabs!
- Speed and Smoothness: The app renders faster and smoother on your screen than running Business Central in a browser. Efficiency at its finest!
- Independent Window: Say goodbye to losing BC in cluttered browser windows. The app opens in its own window, making locating a breeze. I created a shortcut, so it is now pinned in my taskbar.
- Environment Clarity: If you work with multiple Business Central environments (online only), fear not! Install the app separately for each environment. The environment name appears in the window title when you open the app for a specific environment. No more guessing which window belongs to which environment!
Installing the App
You have two options for installing the Business Central desktop app online:
1. Microsoft Store
- Head over to the Microsoft Store.
- Click “Get” and then “Install.”
- Once installed, open the app and sign in to Business Central.
- Next time you need it, find the app in your Start menu.
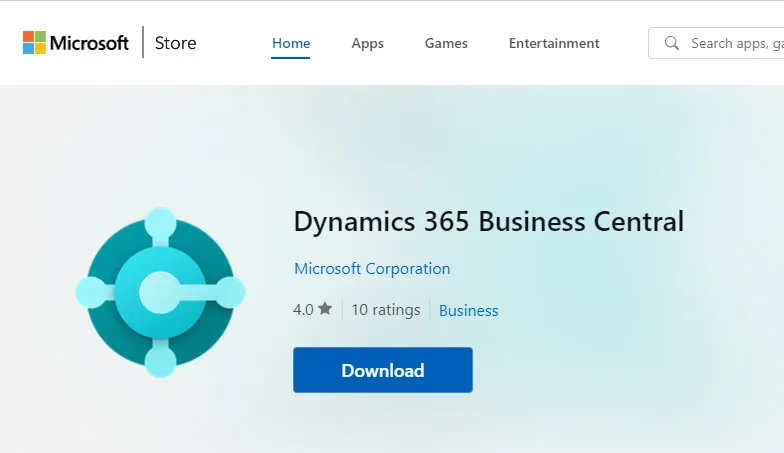
2. Browser Installation
- Open the Business Central web client in Microsoft Edge or Google Chrome.
- If the environment selection page appears, choose one of the following:
- Select an environment and proceed to install the app. The installed app will open the selected environment.
- Skip environment selection and directly install the app. In this case, the app will prompt you to choose an environment when launched.
- Depending on your browser, select “App available,” “Install Business Central,” or similar options.
- In Microsoft Edge, you can install the app via the Settings and More menu: Apps > Install this site as an app > Install.
- Once installed, the app will be accessible from your Start menu.
I used the Microsoft Store option above to install the desktop app. I hope this tip streamlines your Business Central experience and bridges the gap between convenience and productivity.
Trending Posts
Stay Informed
Choose Your Preferences
"*required" indicates required fields
