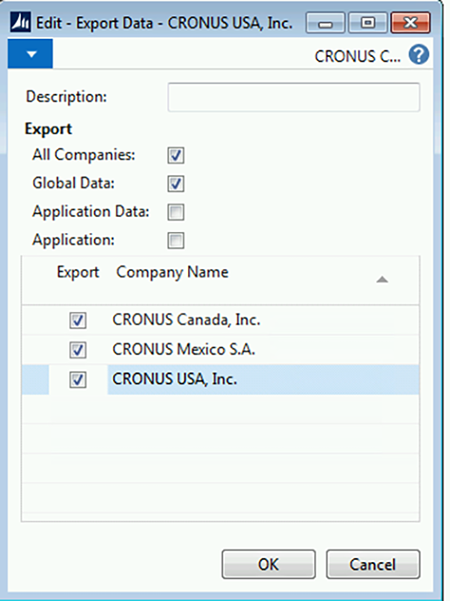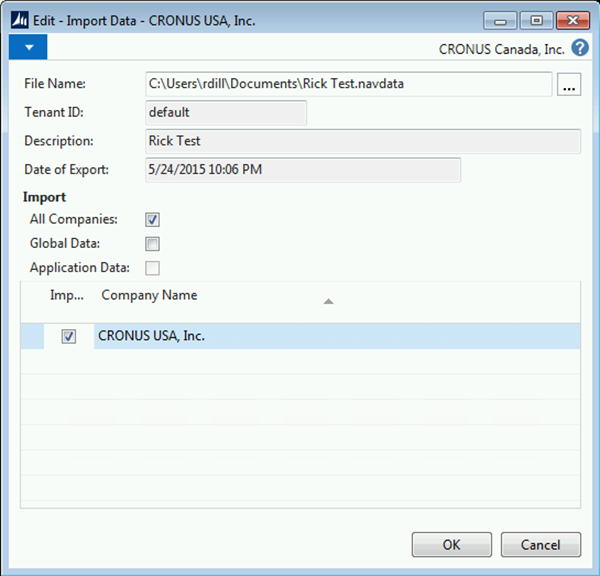How to Back Up and Restore Companies in Microsoft Dynamics NAV 2015

The ability to backup and restore a company has been added back into NAV 2015. This capability was lost when 2013 was released and the “Classic Client” was discontinued. Losing this capability made it more difficult to make a copy of a company in order to create a test company based on the current live data. The new backup and restore process can be run from the RoleTailored Client, so the user does not have to have access to the Development Client to perform this function.
The tasks used to create and restore companies are called Export to a Data File and Import from a Data File respectively. These tasks are located in the IT Administration menu and can be accessed by following this navigation link: Departments > Administration > IT Administration > General.
Figure 2. Export Data window.
- Populate the fields as follows:
- Description: Enter a description that makes sense for this particular export. This will help verify that you are importing the correct file when it is reimported.
- Company: Clicking this box will select all companies. Unclicking this box will unselect all companies allowing you to select the company/companies you want to export. NOTE: The application data for the company/companies selected will be exported.
- Global: Clicking this option will copy all data is common to all companies. This would include the following:
- Report List
- User ID
- Printer Selection
NOTE: Selecting this option does not copy any business date for the companies selected.
- Application Data: Clicking this option will copy the Application Data, such as:
- Permissions
- Permission sets
- Profiles
- Style Sheets
Note: Be careful when copying Application Data into another database as you may overwrite the Application Data in that database.
- Application: Clicking this option will export all objects. Note: This option does not select data for exporting, just the objects. It is similar to creating a FOB file.
This copies the data to a file that can only be opened by the Import function.
Import Process
Once the company (or companies) has been exported, it can be imported into any existing database. If it already exists in the database, it will need to be renamed before it can be reimported.
Follow the steps below to import the company:
- Follow the link from the first page and select “Import from a Data File.” The following window will be displayed:
Figure 3. Import Data window.
- Drill in to find the file to import.
- Once the file has been selected it populates the details of the file to be imported.
- The File Name is displayed.
- The description that had been populating during exporting is displayed.
- The date of the export is displayed.
- You can select if all data is to be restored, or you can pick what data is to be restored.
- Click OK to import and restore the data.
If you have any questions regarding this process or have similar questions regarding importing and exporting in any version of NAV, please contact ArcherPoint.
Read more “How To” blogs from ArcherPoint for practical advice on using Microsoft Dynamics NAV.
Trending Posts
Stay Informed
Choose Your Preferences
"*required" indicates required fields