How to Connect Microsoft’s Ready-to-Use Power BI Reports with Business Central
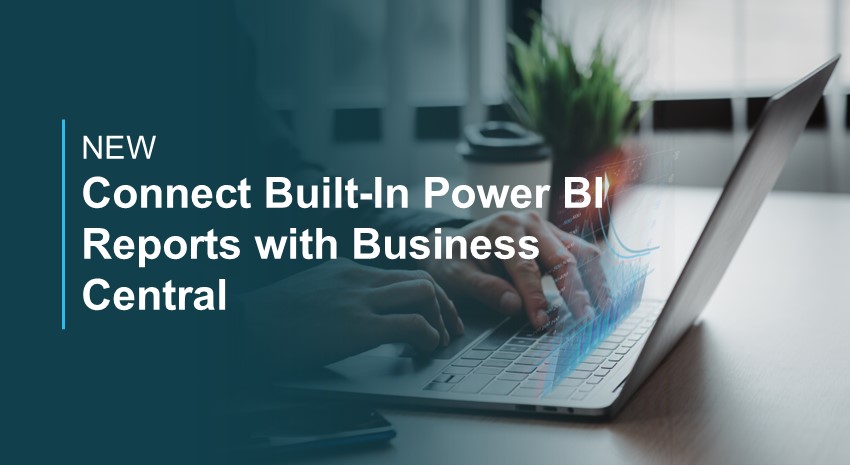
Beginning with Microsoft Dynamics 365 Business Central v25.2, Microsoft has made several built-in Power BI report apps available for Business Central.
Download the new Power BI apps from AppSource
The new Power BI reports can be downloaded from Microsoft AppSource and added to the Power BI Service. Search for “Business Central” in the name or select from the direct links below.

Seven Power BI apps are available from AppSource for the following functional areas in Business Central (the app will be downloaded to your BI Service). Each app contains several reports that will appear as pages or tabs:
- Finance – Finance Power BI app for Business Central (27.0)
- Sales – Sales Power BI app for Business Central (27.0)
- Purchasing – Purchasing Power BI app for Business Central (27.0)
- Inventory – Inventory Power BI app for Business Central (27.0)
- Inventory Valuation – Inventory Valuation Power BI app for Business Central (27.0)
- Projects – Projects Power BI app for Business Central (27.0)
- Manufacturing – Manufacturing Power BI app for Business Central (27.0)
Initial Power BI app download
If this is your first time downloading the app, you will be prompted to save the app into your Power BI Service.

After installation, a new workspace is created.
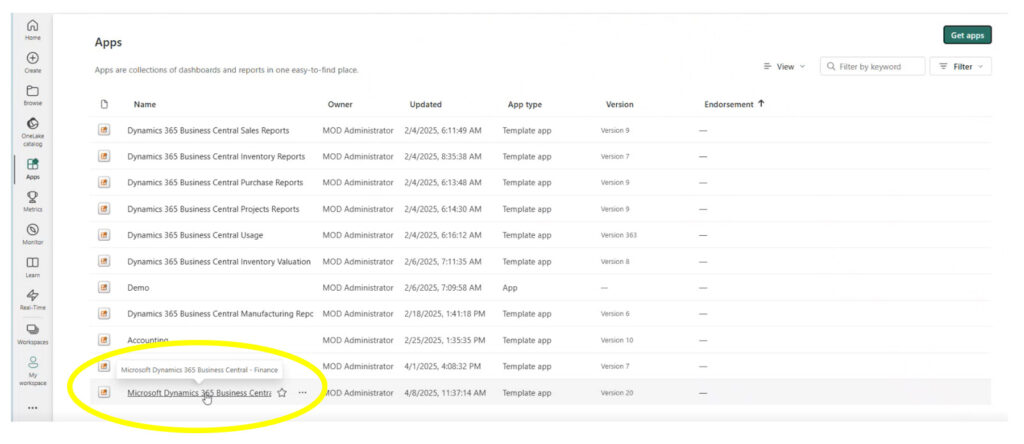
By default, workspaces, reports, semantic models, and apps all have the same name when they are installed, and you can change the names for better clarity.
In this example, the new app is named “Microsoft Dynamics 365 Business Central – Finance”. The full name of the app is truncated when viewing a list of your apps. You can shorten the app name by clicking on “Workspaces”, selecting the workspace, clicking the three dots after the app name, and editing the app setting to change the workspace name to something like “Finance” or “BC Finance”.

Edit the names to make them more user-friendly. Copy and paste the name into the description for reference, then give it a short name. You can also upload a new workspace image for easier identification.

Power BI app download when one already exists
If you have already downloaded the app, the installer will recognize your existing app, and you will be prompted to overwrite your existing workspace and the app, update the workspace only, or download another copy of the app into a new workspace (typically used if you are reporting on multiple companies).
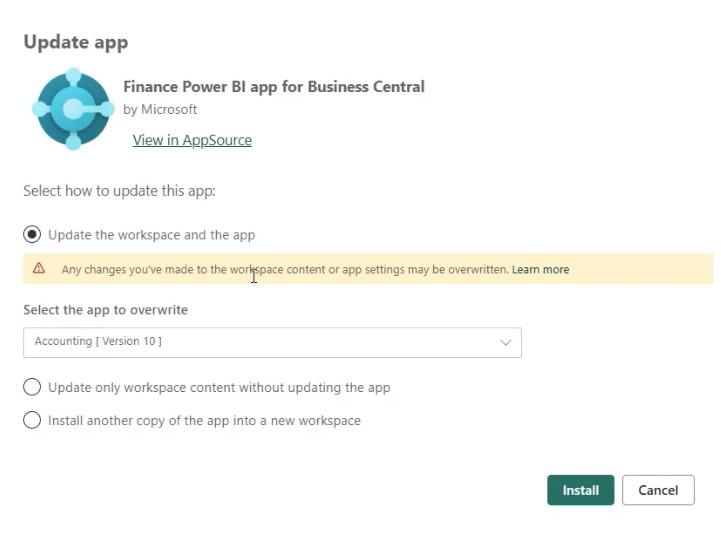

A new workspace, “2nd Finance” in this example, is added:
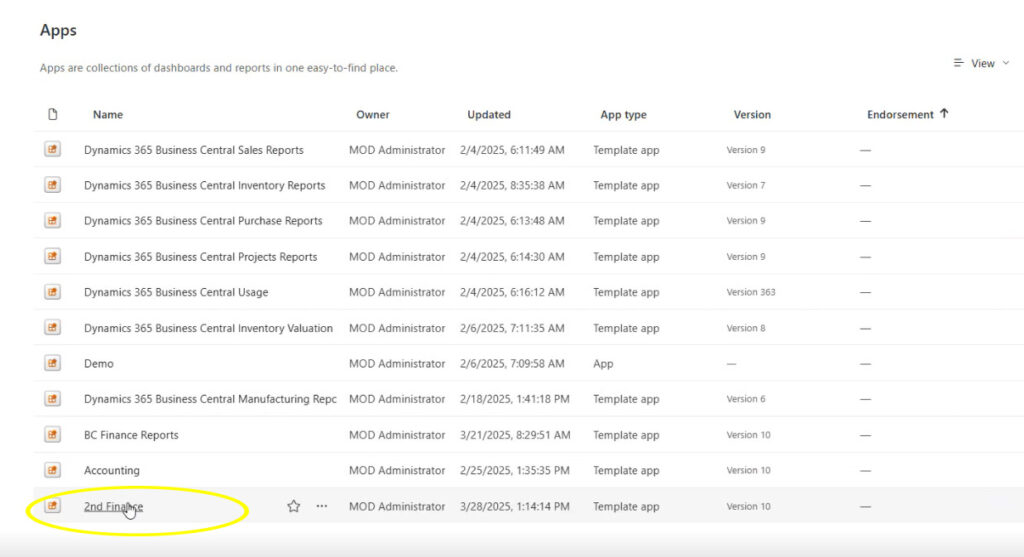
The app has two components: the data model and the report design.
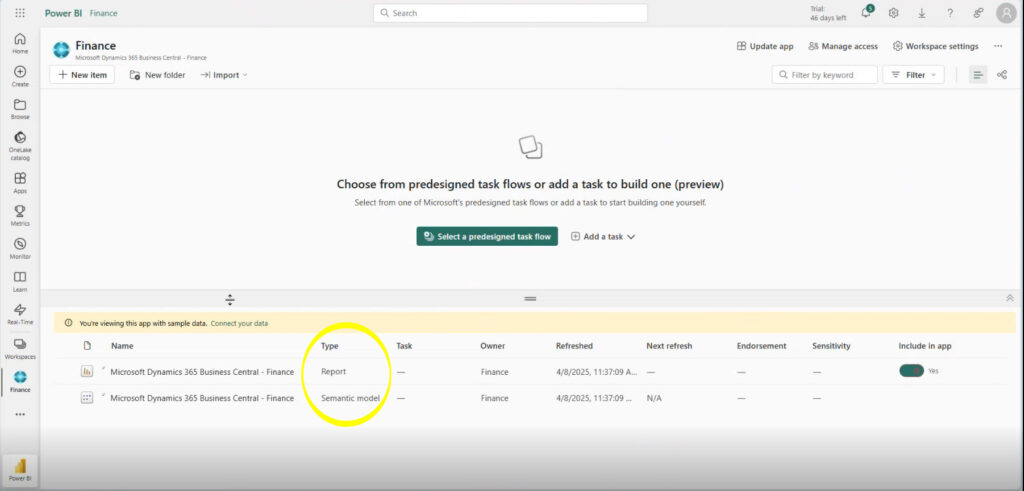
By default, the app is connected to demo data. Select “Connect your data” to connect the report to Business Central data.

You will be prompted to set up the appropriate Environment and Company.
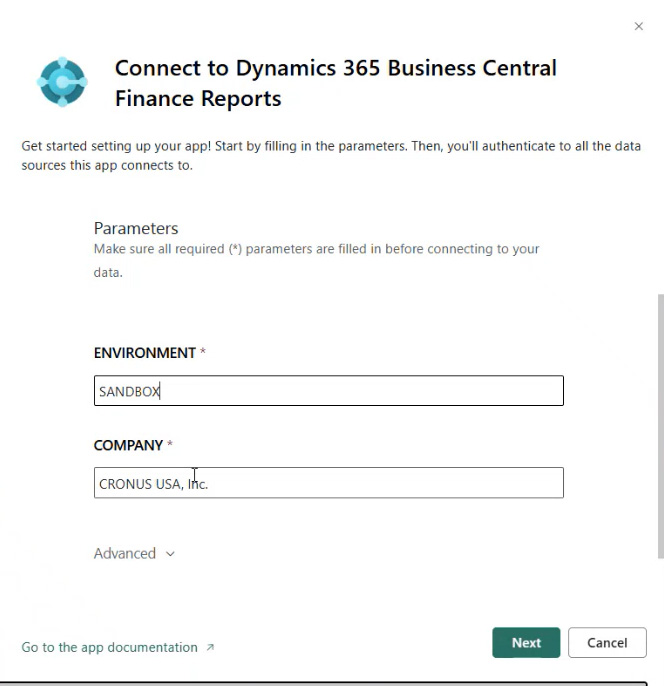
Once connected, you will be prompted to update the app. Click on Update app (upper right-hand corner) and accept the wizard defaults.
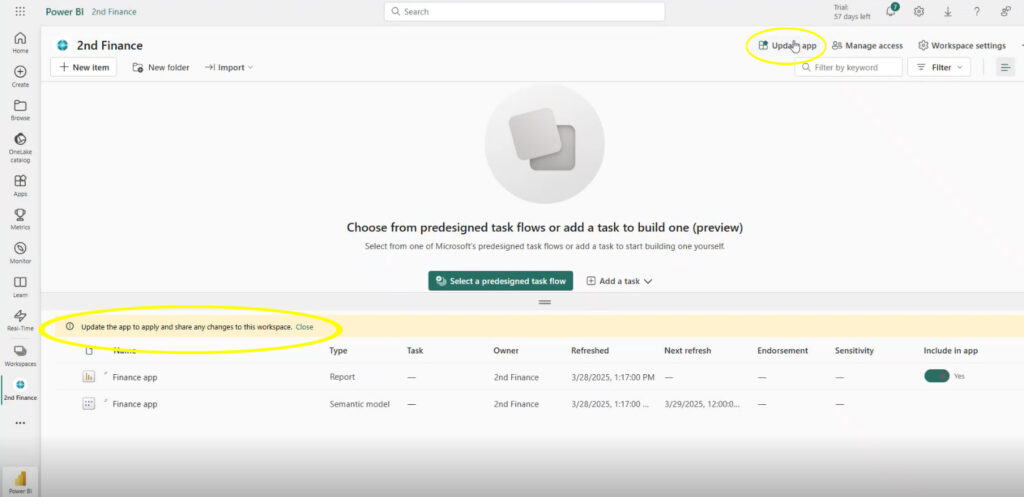
Select a report in Power BI Service.
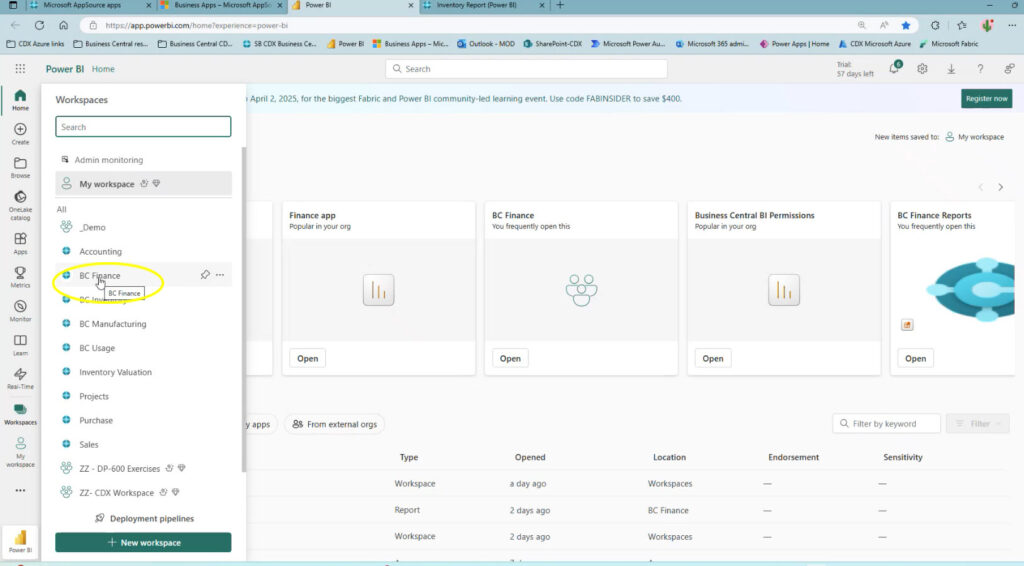
Now, you can edit the workspace in Power BI Service and filter the data.

To open the report, click on the report (not the semantic model)
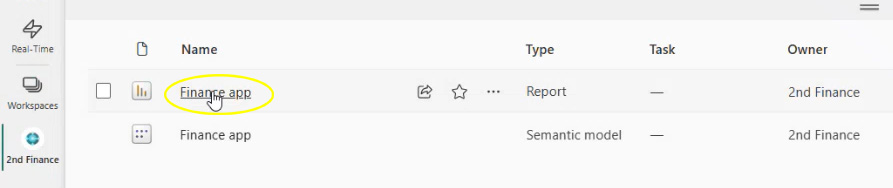
Click on Edit to edit the report.
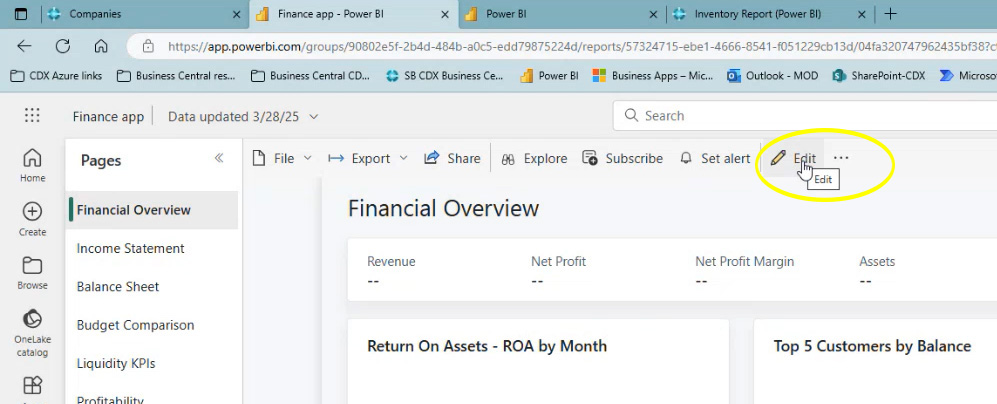
You can edit the report by adding and removing tiles or adding/changing visualizations.

For example, you can choose to add a Slicer from Visualizations…

…and place the slicer on the canvas…
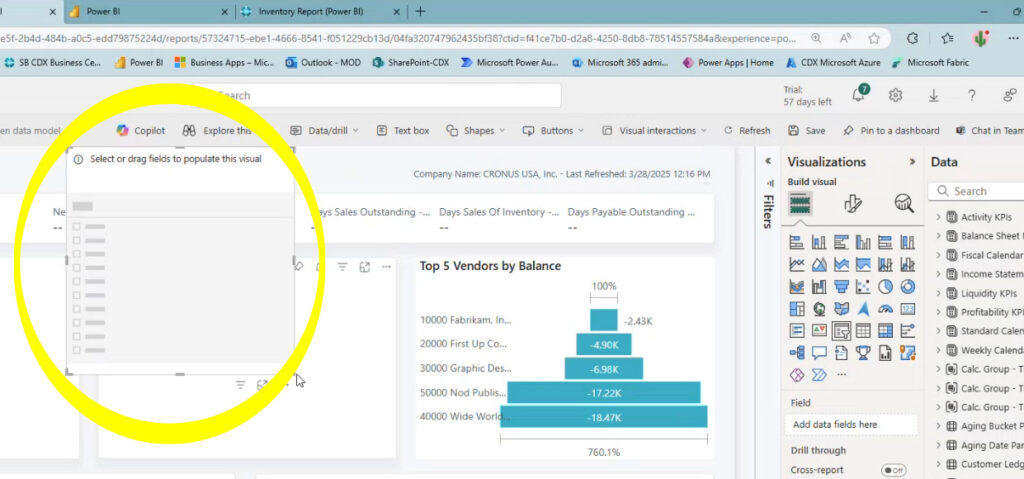
…link the Slicer to Vendor data and make it a dropdown box…
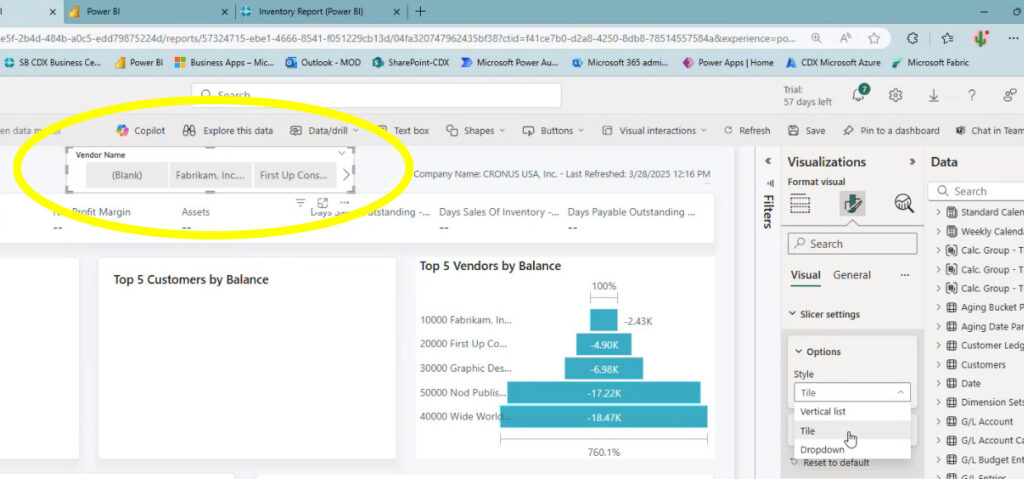
Now, the Slicer shows the vendors in a dropdown box.
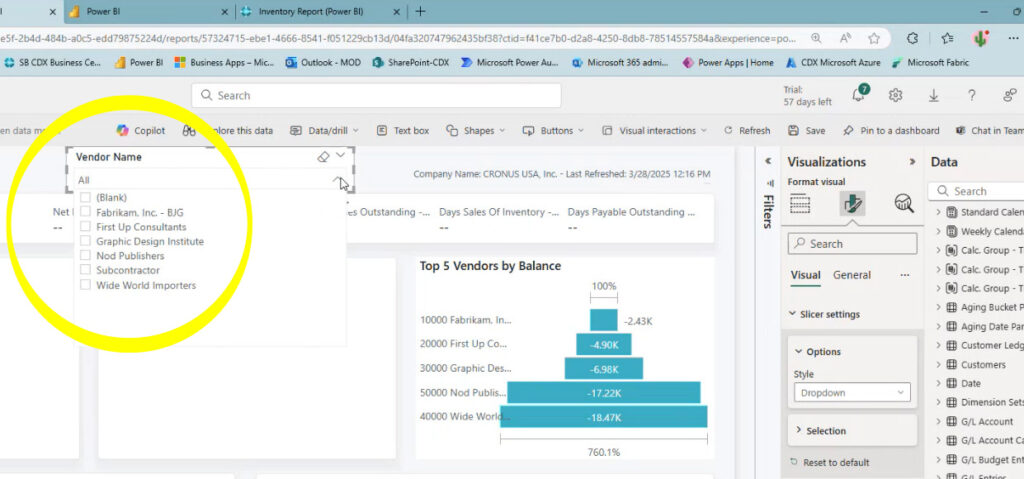
Accessing the pre-built Power BI report apps from Business Central
As an alternative, you can search for extension management from Business Central.
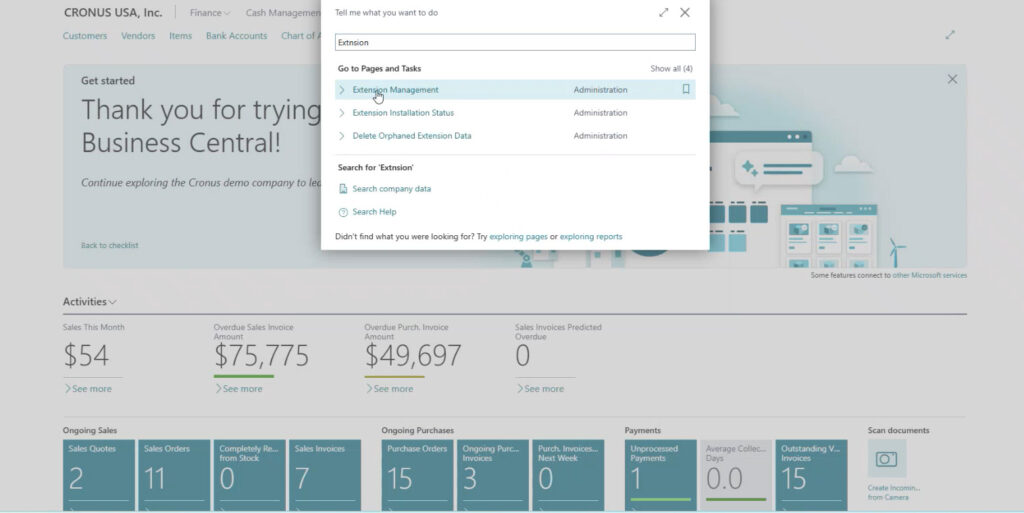
Open the AppSource Gallery.
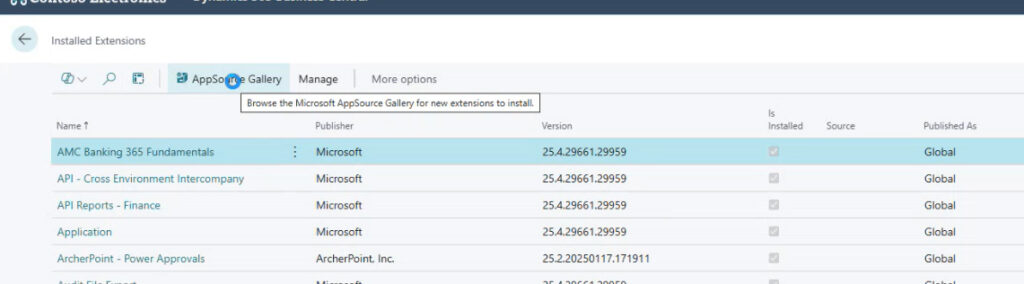
Click to open reports from inside Business Central.

Select the apps in the Power BI Connector Setup in Business Central.
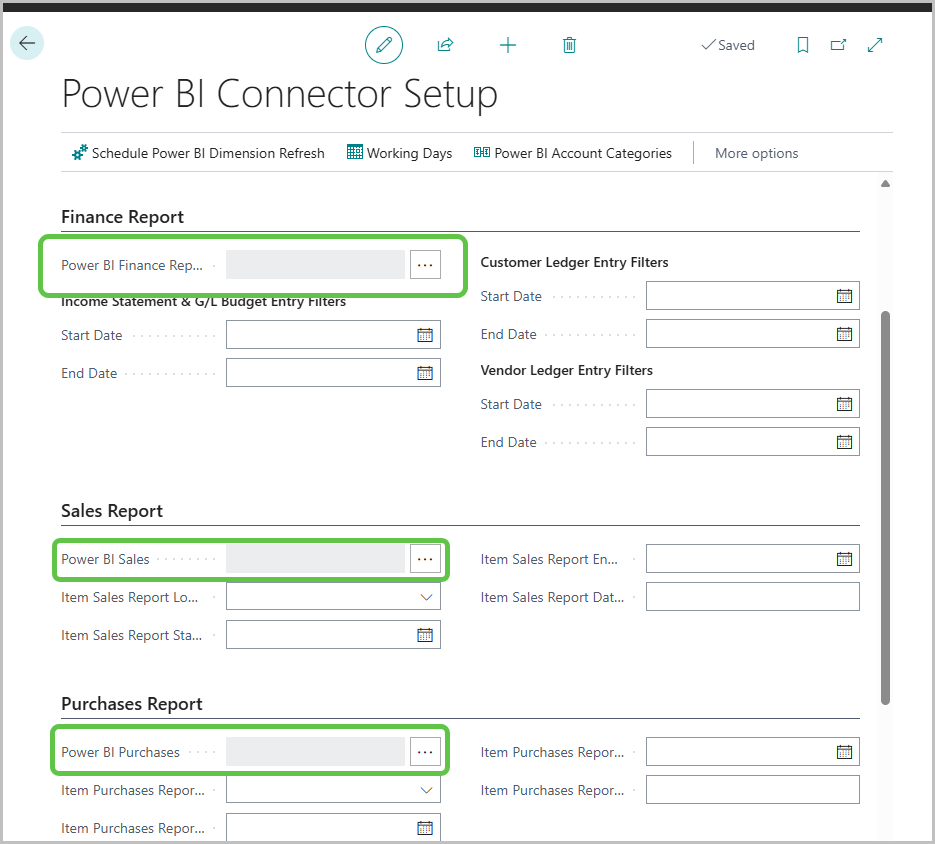
By clicking the three dots next to each report, Business Central will navigate you to your Power BI workspace and show you the available reports in that workspace. Administrators can also control who has access to each workspace.
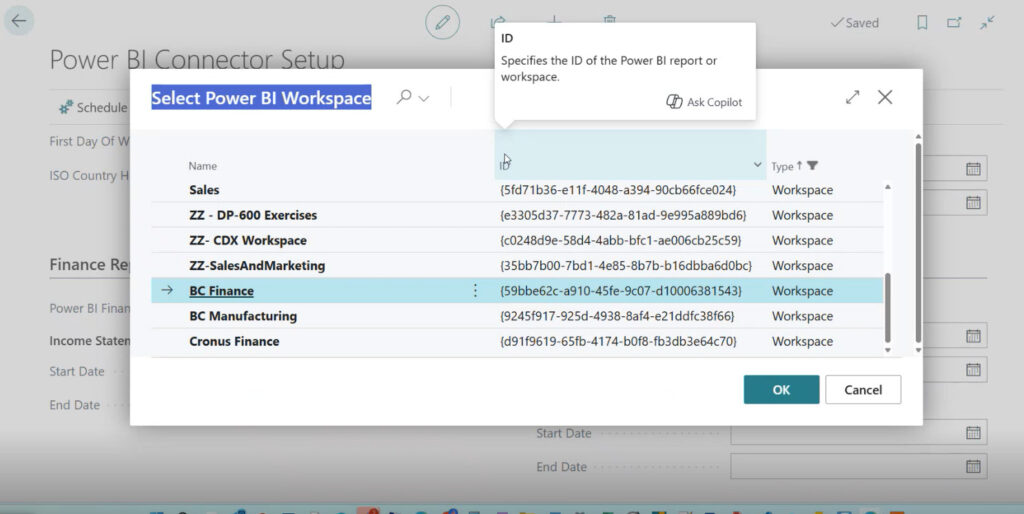
Examples of the types of reports available
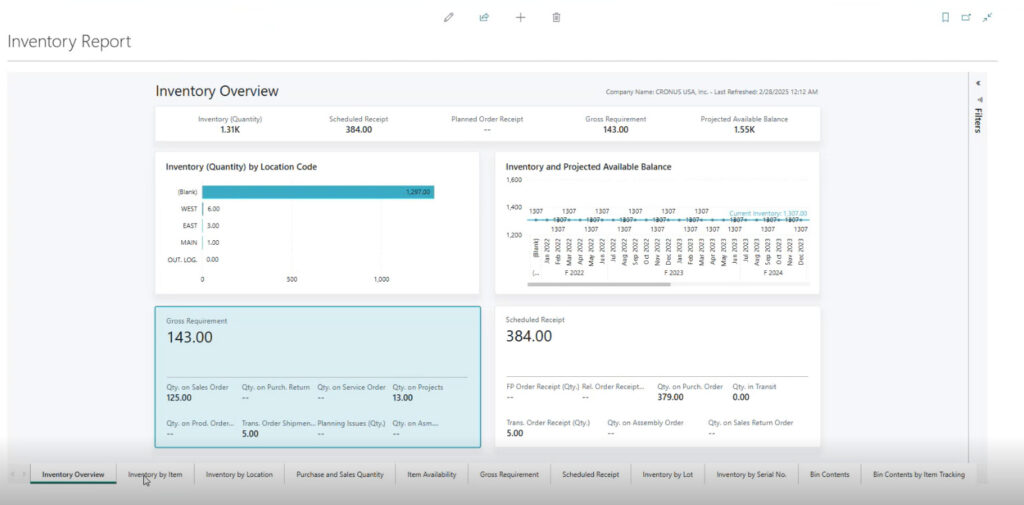

Limitations of the built-in Power BI reports
As powerful as these reports are, there are limitations:
- The data model cannot be changed or modified
- The reports can only be edited for design elements, such as adding slicers, removing unwanted visuals, resizing, and adding different visuals.
- Multiple copies of the reports can be downloaded and used by different companies.
Find out more
Contact the experts at ArcherPoint by Cherry Bekaert to learn more about Power BI reporting in Business Central.
Trending Posts
Stay Informed
Choose Your Preferences
"*required" indicates required fields
