How to: Dynamics 365 Business Central: Enter Job Tasks and Planning Lines
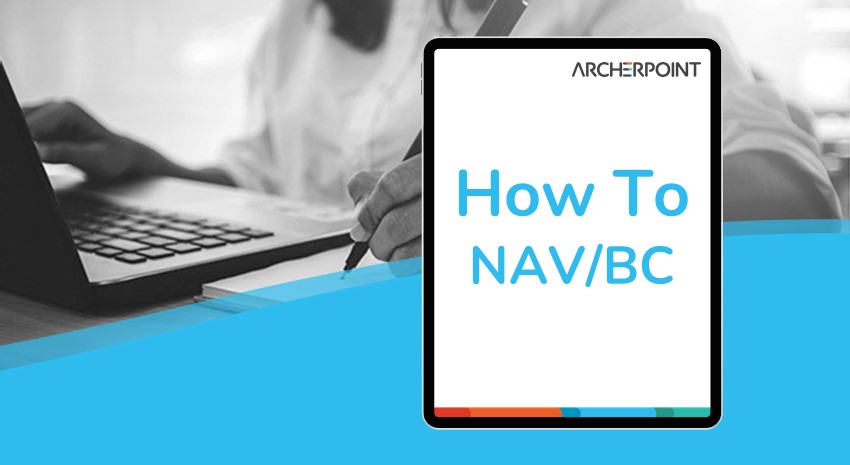
If you use Microsoft Dynamics 365 Business Central for project management, you should understand how to set up job tasks and planning lines.
You can optionally use task types on the beginning and ending balances. Task types can be beneficial for reporting purposes.
A planning line can be one of the following types:
- Budget: Added to the schedule but not invoiced.
- Billable: Invoiced but not added to the schedule.
- Both Budget and Billable: Invoiced and added to the schedule.
Find more information on the Microsoft Learn site for setting up job planning lines.
Keep up with what’s new in Business Central with our How-To blogs and YouTube videos.
Video transcript follows
Hello and welcome to this ArcherPoint presentation on entering job task and planning lines. My name is Alex Wiley. I’m a senior pre-sales consultant here at ArcherPoint, and I’m here to lead you through this demo today. I’m going to start off by going into one of my jobs. If you do not already have a job created, go ahead and enter your customer name and then move down and create a task line. It’s optional to use the task types at beginning and in total. These are used for planning and reporting purposes similar to your chart of accounts, but they are not required. The only thing that’s required is to have a job task type of posting, and this is what will allow you to enter planning line details that let you set your budget and your billable. So let’s go ahead and jump in and see how to do that.
Once your line is entered, you do have the ability to just click here on this hyperlink, and it will jump into those lines. Or you can select line job and job planning lines. From here, you’ll see that you have different line types. You have budget, which is for monitoring and planning only. You cannot bill against them. And then you have a type of billable, which is for invoicing, typically used for things like fixed price projects and then both budget and billable. With both budget and billable, you can still report on what remains to be invoiced. As you see, we have our quantity, quantity invoiced, and quantity remaining and posted. So even with budget and billable lines, you can use that and still do full reporting on it. We’re going to go ahead and select billable for type, we can use different resources, we can allocate inventory items, we can go to GL accounts such as for expenses, or we can enter text.
So, if we’re going to print this off and give it to the customer, if there are additional details either internally or externally, you can use those just as you use those lines on your sales and purchase documents. Let’s go ahead and enter another resource here, Lena Townsend, come over and enter our quantity. Next. Another optional field is our work type code. You can set up various work type codes if you would like to preset the amounts that are going to be used and what that unit of measure is going to be. So now we see that I have my costs and we now see the outstanding expected line amount and how much we would expect to see invoiced. Once you create those, you can then do things such as create your sales invoices and create credit memos, reserve if you have items, and do item tracking for lot tracking. And from here you can go out and create your invoices and post them. If you have any questions about using jobs, please feel free to reach out to us and we will get back to you. Thank you.
Trending Posts
Stay Informed
Choose Your Preferences
"*required" indicates required fields
