How to: Dynamics 365 Business Central: Set Up Customer Templates
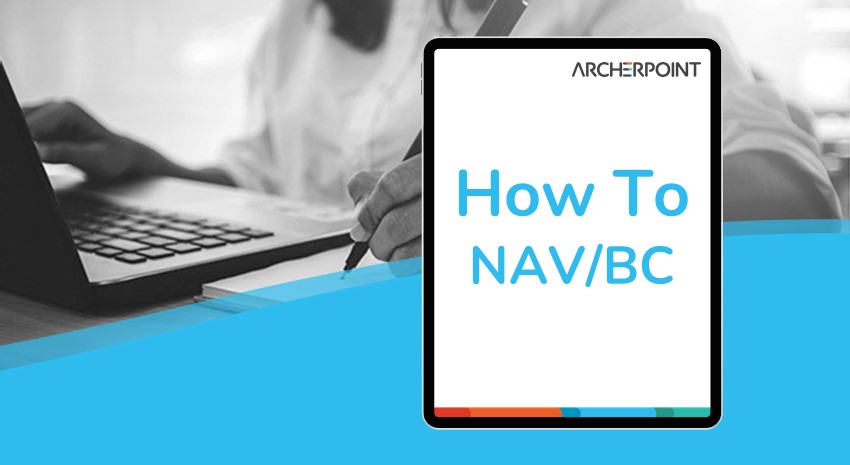
Business Central’s Customer Templates is an excellent productivity tool that can save you time. This feature is particularly useful in standardizing information in Invoicing and Payments when creating new Customer records. With Customer Templates, you can easily store standard information about different customer types, such as posting groups, payment terms, number series, and other relevant data. By doing so, you can create new customers or customer contacts in Business Central with ease and accuracy, without having to enter the same information repeatedly.
If you want to save time and increase productivity, take advantage of Customer Templates in Dynamics 365 Business Central today!
Find more information on the Microsoft Learn site about template usage in Business Central.
Keep up with what’s new in Business Central with our How-To blogs and YouTube videos.
Video transcript follows
Hello, my name is Matthew Dusenberry here with the ArcherPoint team
And in this video today we’re going to show you how to set up customer templates in Business Central and give you a little bit of insight as to why they would be beneficial for you and your team to use.
So as you can see right here, I’m in our Role Center of Business Central and there are a couple of different places we can look for this in our system. So if we have existing templates set up, we can use the magic search button up here and search for templates. And if we have anything in our list, we can click on this, and it will show them up here. So you can see here right in my demo environment, I’ve got a couple in here that come with my demo environment and then there’s another, there’s a test one in there right now. So this is my list to see if I have any templates that already exist and if I want to create a new one, it’s very simple. I can go up here to new, and we can go ahead and create it right here.
So this is going to pop up the customer template card and you can see there’s some information on here that the system is giving me the option to fill in. The one thing you will need to fill in here is a code. We’ve got this required field here. We’re going to call this for the demonstration ‘new test template.’ We can give it a description so that our end users know what it is here. For the sake of the demonstration, we’ll go ahead and just call up the same thing as our code.
And if you have a number series that you’re using for your customers, you can assign that here so that they get created consistently. And then when we get down here into really specifically some of this invoicing and payment information, this is where customer templates can be pretty powerful. If you use some of the same posting information right on your records or payment information, you can go ahead and set these on this template and then when you create your net new customer cards, you can build those customers off of the template that you created and that information will automatically pull in for you. So I’ll go ahead and show you that here in a second. So let’s go ahead and fill in a couple of these pieces of data so we have something to demonstrate here. I’m going to go ahead and tag this one as export.
And for my customer posting group here, I’ll go ahead and call this domestic and we’ll go ahead and leave that empty just because it looks like it’s not set up here in my demo system. As you can see here I filled in a couple of pieces of data on my template. We’ve got my template set up. We’re calling it “new test template”. Alright, so I’m going to go ahead and back out of here. And let’s say I want to create a new customer record, right? So I’ll go through the process that I normally do, and you can see here as soon as I click new, the system knows that we have templates set up in here in the system. And we’ll go ahead and click on this one that I went ahead and set up.
It’s going to create a new customer card the same way that it always does, but if you notice here, if you get down here, some of the posting information has already been filled in. These are the values that I selected when I created the customer template. These have already been defaulted into my customer record and I don’t have to enter that information here. As you recall from the previous screen, there are several fields that we can essentially templatize and use that information and fill it in so that we don’t have to create and fill in that information. Every time we create a customer template. One of the things that end users may ask is, when I create a template and I select a template, what happens if I accidentally click the wrong one if I’m using multiple templates? There’s actually a way to update your customer record while you’re in the customer record as well.
You don’t have to delete the record and start from scratch. What you can do is there’s a little button up here called Apply Template. So what that’s going to do is that’s actually going to direct you right back to your customer template screen. And what you’ll be able to do is you’ll be able to select the right one. So for example, let’s just say customer person would be the right one in this case, I’m going to go ahead and click on that. The system will ask me if I’m sure I want to overwrite the records or I’m sorry, the data that I filled out on here. And we’re going to go ahead and say yes. So if you look here, this information will be pulling in from what was on that template. So it’s going to change the information that I pulled from the incorrect template and update it with what is the correct information based on my selection.
As you can see from this demonstration, customer templates are fairly simple to set up, but if you’re creating multiple customer records in the system and there’s several scenarios where you’re using some of the same information on the records, this can save you a lot of time by kind of setting it up once and then when you create your net new records from there, you’ll have all of that information filled in. So thank you for watching this video and if you have any questions about this, please reach out to ArcherPoint and our team is more than happy to help you. Thank you.
Trending Posts
Stay Informed
Choose Your Preferences
"*required" indicates required fields
