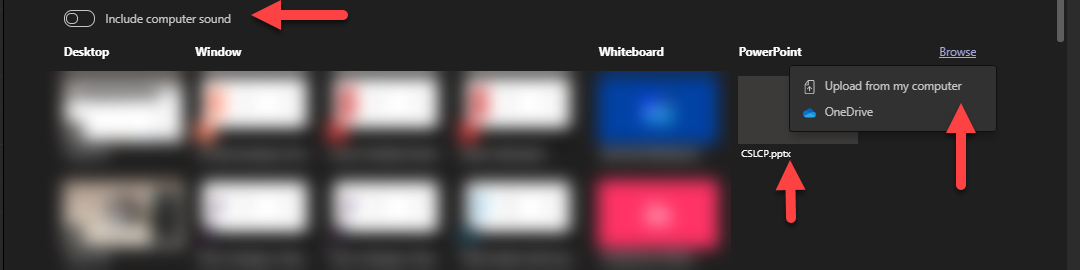How to Use the PowerPoint Option in Microsoft Teams
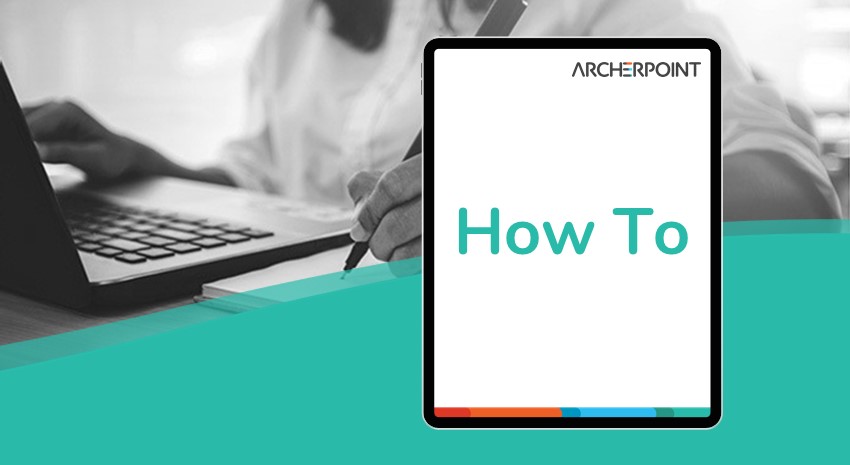
There are always new features that are introduced by Microsoft in their productivity tools that, at this point, can warrant a monthly status update about what’s new and what’s changed. This one I feel deserves extra attention. If you share a PowerPoint presentation during a Teams Meeting, this one will make your life better.
When you are ready to present, instead of sharing your screen as usual, choose the PowerPoint option!
If your PowerPoint has audio or video to play, check the “include computer sound”, then choose from either the suggested PowerPoint option (usually the one you worked on most recently) or Browse.
Selecting Browse gives you the option to find it and upload it from your computer or OneDrive.
Figure 1 – Choosing computer sound preference in the PowerPoint option in Microsoft Teams
After this, you will be greeted with the view in Figure 2:
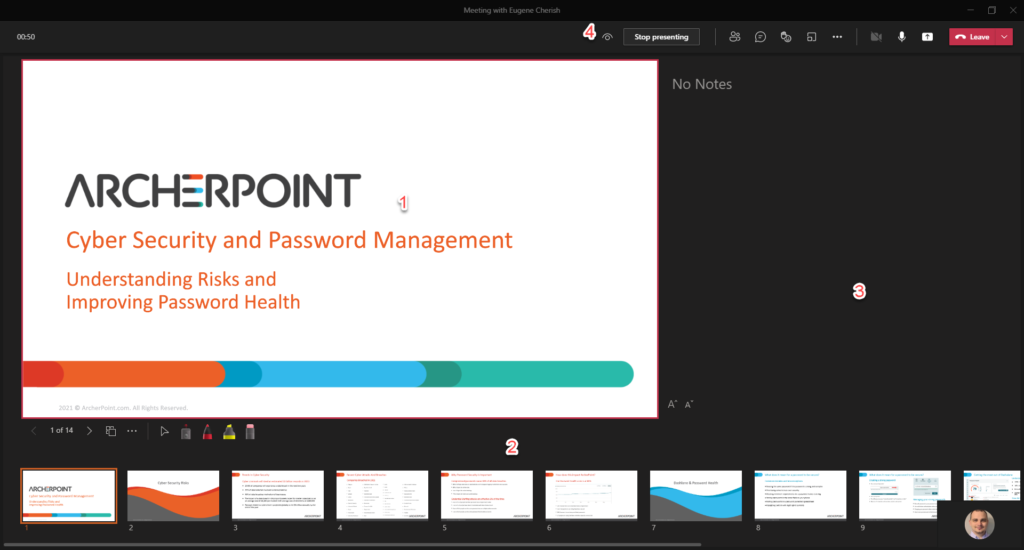
Figure 2 – Selecting a presentation to display in the PowerPoint option in Microsoft Teams
- This is the main screen your participants will see.
- Here you can see your slides and click through them to display on the main screen.
- If you added notes to the slide, they will appear in this section. This only visible to the presenter, not the participants. No need to reference and handwrite your notes!
- You can also use these arrows to navigate the presentation backwards and forwards. This section is visible to both you and the participants. Because this section is available to everyone, you have two options for how you want this presentation to go.
- The Free mode or the Default mode is represented by this icon:
Your participants can use the < > button to skip ahead or go back to any slide. This does not affect anyone else’s view.
- For the Guided mode, you can click the icon, which will then look like this:
In this mode, your presenters can see what number slide they are on (slide 1, etc.) but are unable to use < > to navigate the presentation.
- The Free mode or the Default mode is represented by this icon:
Both methods have their uses, so it’s up to you to determine how you want your presentation to go.
I hope this was informative and helps you bring your A++ game when conducting presentations on Microsoft Teams.
If you need assistance with any Microsoft productivity tool, ArcherPoint can help! Learn more about our Managed IT Services and contact ArcherPoint to start the conversation.
Read more How-To blogs from ArcherPoint.
Trending Posts
Stay Informed
Choose Your Preferences
"*required" indicates required fields