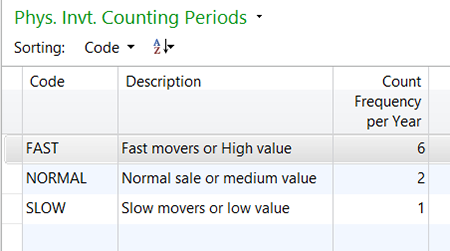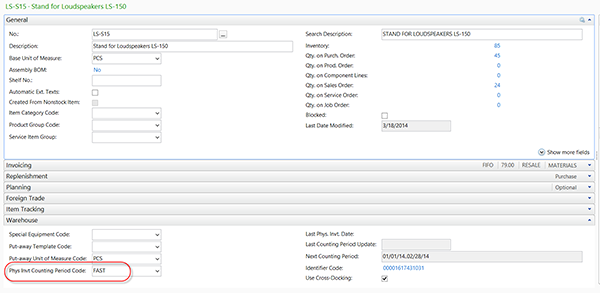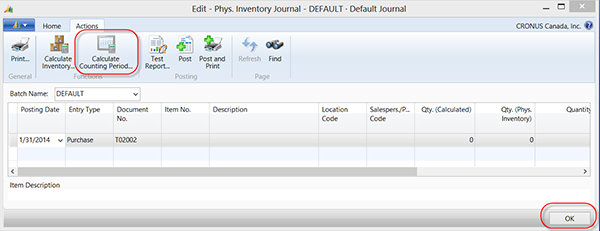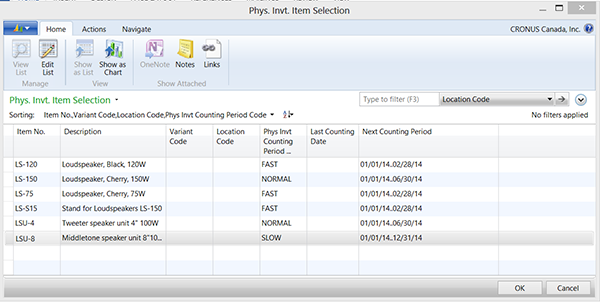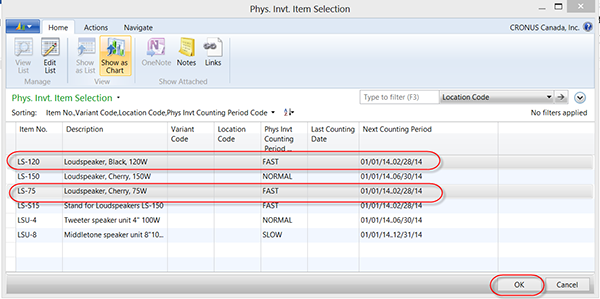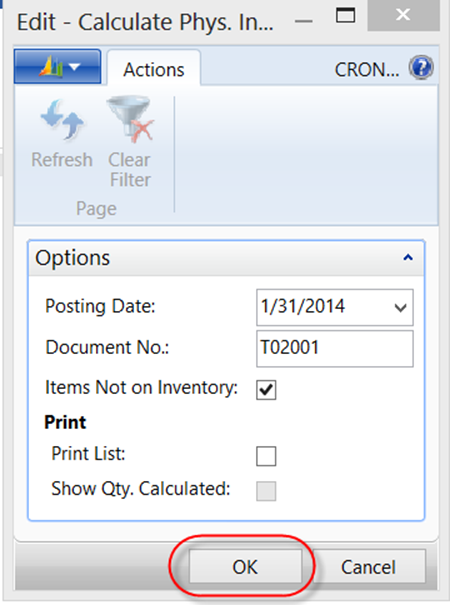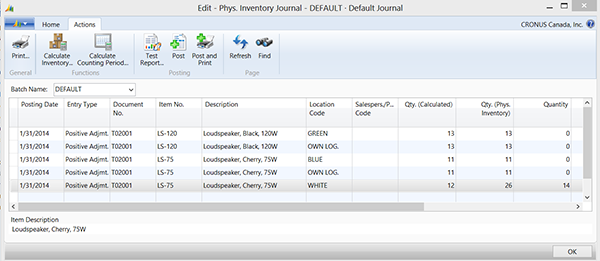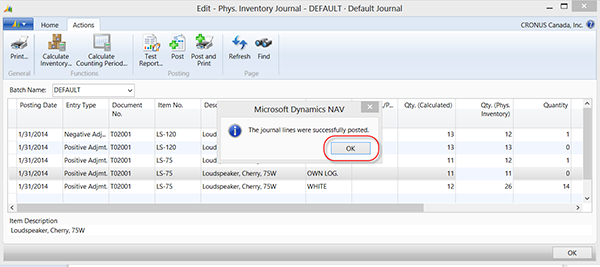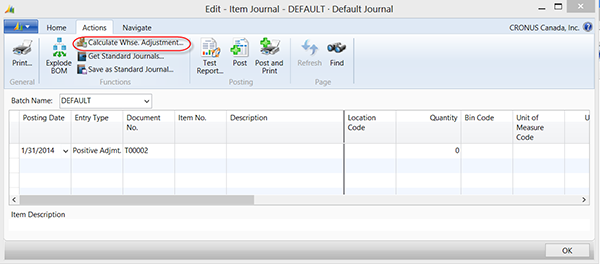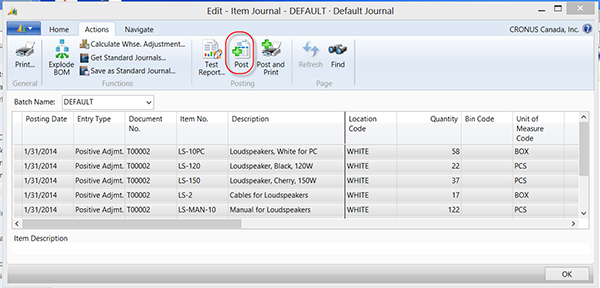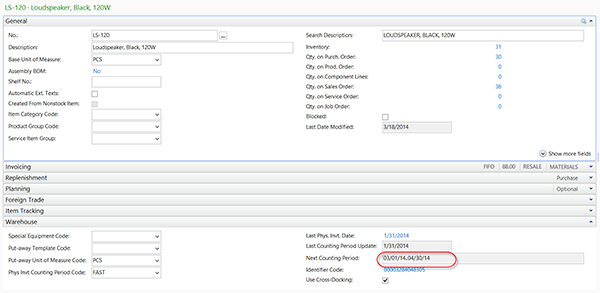Setting Up Cycle Counting with Warehouse Management in Dynamics NAV

I was recently asked about Cycle Counting and how Microsoft Dynamics NAV updated the ‘Next Counting Period’ on an Item Card. By following the process below, the inventory quantity will be updated, the financial adjustment will be posted to the General Ledger, and the “Next Counting Period’ will be updated.
- Define the counting periods in “Phys. Invt. Counting Periods”
- Go to Warehouse>>Inventory>>Phys. Invt. Counting Periods to setup counting periods.
Figure 1 – Set up the counting periods in Phys. Invt. Counting Periods
- In the Item Card, Warehouse Tab, define the Counting Period.
Figure 2 – Define the Counting Period
- Go to Warehouse>>Inventory>>Tasks>>Phys. Inventory Journal
- Select the Action Tab>>Calculate Counting Period>>OK
Figure 3 – Select Calculate Counting Period from Phys. Inventory Journal
Figure 4 – View of the Phys. Invt. Item Selection screen
- Highlight the items you want to count or have time to count and select ‘OK’.
Figure 5 – Highlight the items you want to count
Figure 6 – Options available for Calculate Phys. Inventory
- After the physical counts have been completed, enter the ‘Qty. (Phys. Inventory)’ from the physical count. The adjustment quantity will appear in the ‘Quantity’ field.
Figure 7 – View of the Phys. Inventory Journal. Note the values in Qty. (Phys. Inventory) and Quantity fields
- Select ‘Post’. This will post the adjustment to the quantity on hand.
Figure 8 – Post the adjustment quantity to the quantity on hand
- To post the financial adjustment to the General Ledger
- Go to Warehouse>>Inventory>>Tasks>>Item Journals>>Action Tab>>Calculate Whse. Adjustment
Figure 9 – Show items to be posted to the General Ledger
- Review the entries and Post, this will update the General Ledger.
Figure 10 – Review entries and post
- Go to the Item Card and confirm the ‘Next Counting Period’ has been updated.
Figure 11 – Review Item Card to confirm update was performed
If you have any further questions on Warehouse Management, please contact ArcherPoint.
Trending Posts
Stay Informed
Choose Your Preferences
"*required" indicates required fields