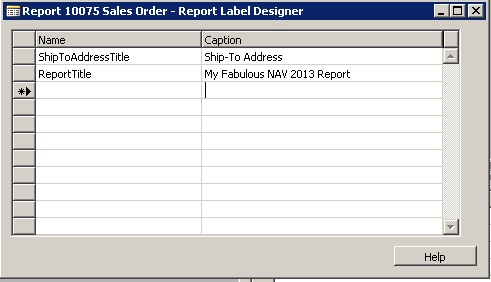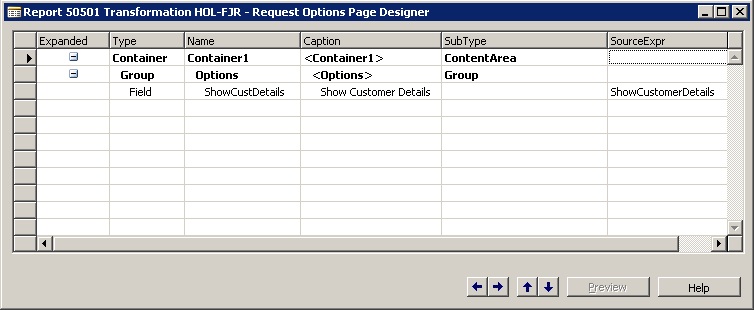NAV 2013 Report Designer – Pandora’s Box?

Having tried reading documentation on RTC reporting in NAV 2013, I would liken it to trying to find meaning in Gertrude Stein’s poem “Roast Beef”. I quickly gave up on the documentation, and tried another approach. I just dived in, head first!
“So, how different can RTC reporting in NAV 2009 and NAV 2013 be? They’re both creating RDLC. They’re both using layouts created in Visual Studio. NAV Report Designer is still used for creating the dataset. Really now, what is all the fuss about?”, or so I thought, until I opened a standard NAV 2013 report in Design mode. At that point, with heart beating fast and shortness of breath, I felt like I had opened Pandora’s Box. Thereafter, I took a more formal approach to learning NAV 2013 Report Design.
What I found was that report design in NAV 2013 has “some” similarities with NAV 2009, but I dare say not enough for even a seasoned developer to say they are proficient in report writing in NAV 2013! Here’s a quick list of some of the biggest changes.
Report Designer is gone. RIP dear report designer! We’re sorry for all the bad things we said about you and your sections! Upon entering design mode in a NAV 2013 report, you are faced with the “Report Dataset Designer”.
Remember the old option for converting a custom report to RTC using “Tools – Create Layout Suggestion”? Yes, you guessed it! It has passed on – along with “Delete Layout”.
Were you good friends with “View Toolbox”? You won’t find him in the Report Dataset Designer. He’s moved on to Visual Studio.
And of course, all forms are long gone so “Request Form”, we bid you adieu!
But there’s no need to grieve! In many ways I believe the new report writing tools we’ve been given make the task easier. The tools are broken down into several “designers”, such as Report Dataset Designer, Label Designer, Request Options Page Designer, and of course, Visual Studio 2010 Report Designer. Understanding the function of each of these will give you a good foundation for how to create and modify NAV 2013 reports.
Report Dataset Designer
Report Dataset Designer is used to define not only the tables used by the report, but also the fields and field captions. When you first open it, pay close attention to the columns. If you don’t see one called “Include Caption”, be sure to show the column. A quick click in this field will allow the caption of the field to be included in the dataset without having to add it as a separate field in the dataset designer.
Here’s what the Report Dataset Designer looks like when we design report 10139, Inventory Valuation:
Let’s correlate what we have in the new Report Dataset Designer to the old Report Designer.
- A “DataItem” data type row is much like the old Report Designer DataItem. Here you set properties on how the table will be filtered, it’s sort sequence, and even relations to other tables. You can still indent dataitems to show that they should be read in conjunction with other tables. And using the Properties button while on the dataitem row, you can still define “DataItemTableView”, “DataItemLink”, “ReqFilterFields”, and other familiar properties.
- A “Column” data type row defines a field or variable to be used on the report. The “Data Source” field of the row is used in the same way that the old field “SourceExpr” property would be used, and the “Name” column is used in the same way that the “DataSetFieldName” property was used. Note: Make it easy on yourself! If you create clear, standardized Name properties, you won’t have trouble identifying your data in Visual Studio Report Layout Designer. Be consistent in using the Data Item Name + Field Name, or Global Variable Name to identify your fields. And there’s really no need to write a novel for a Name property. Keep them short and simple.
- The “Include Caption” field will append “_Caption” to the Name you give the field, allowing the caption to be easily associated with the field. Of course, if you choose to create your own captions, as shown in the standard NAV report above, you can call it whatever you like. To me, it seems so much easier to just have NAV create the variable for the dataset based on the “Include Caption” field so that I don’t have to remember to do it, or cross check myself that I have all the column headings I need. And if you check the “Include Caption” field on the Data Item row, all fields listed for the dataitem it will automatically have the “Include Caption” field checked.
Label Designer
Label Designer allows you to add text strings to the report. If you want to add a title to your report, or a label like “Ship-To Address” to a block of address text, use the Label Designer. Label Designer isn’t complicated and a picture is worth a thousand words, so here’s a picture! Just key in the “Name” as what you want it to be called in the dataset, and the Caption is what you want displayed on the report when you use it.
Request Option Page Designer
Request Option Page Designer is used to present the page that requests information and filters from your user for the report. This hasn’t changed much since NAV 2009 RTC Reporting. For any custom fields, such as a “Show Details” option, you will need to define a global variable for the field, add it to the dataset designer (it doesn’t matter where), and place it on the Request Option Page Designer form.
Visual Studio 2010 Report Designer
Visual Studio can be a bit daunting when you first use it, but I think a lot of it has to do with understanding the tools that it offers, and setting up the design screen with the proper elements visible. In much the same way that you sometimes needed to see the section data, the global variables, the functions, etc… in NAV 2009, you’ll feel a little less overwhelmed by making the pieces that are used visible from the start. I’d suggest at a minimum showing, from the View menu, the Properties, Error List, and Toolbox windows. If your report contains groupings, you will want to activate the Grouping window from the Report menu. The report designer windows will be opened automatically.
We can’t possibly cover the various design elements of Visual Studio in one blog, but there are a few things worth noting that make the NAV report developer’s life much easier.
Have you ever wanted to bold an entire set of column headings? In the old Report Designer, that meant clicking each field, opening the properties window, scrolling down to FontBold property, and selecting “Yes”. Tedious work! But now, just click the first column heading while holding down the control key, and click the last one. The entire set is highlighted. Now from the Format menu, select Font – Bold. Viola! All of the column headings are bolded. The same can be done for several formating options.
You know those reports that just continue to grow bigger and bigger because of their analytic capabilities? Typically these reports show customer or item sales. Every time you blink you’re adding another field to the report so that it can be used in some analysis of the data. But what if you could hyperlink the customer card or item card to the “No.” in the report. YOU CAN! This gives the user who is now viewing the report in the RTC client, the opportunity to review data that’s not on the report, yet on the card, any time they choose – without having to clutter the report.
Remember how much fun it was to exit Visual Studio, compile your NAV 2009 report, receive an error, have to reopen the layout in Visual Studio and decrypt the design to find the problem (said no one ever!)? Try using Build – Build Website. This function will check the report for errors, and list any errors in your Error List window.
Friends, I encourage you to download a copy of NAV 2013 and begin working with the new report designer. There’s a lot to learn, and I doubt we will be seeing a complete how-to guide to NAV 2013 report development any time soon. But we have the standard reports as examples of just about anything you could want to do in a custom report, such as filtering, conditioning data visiblity, grouping, totalling, etc… We also have at our disposal very qualitied NAV developers in our community who blog, contribute to forums, and are availble to answer questions. Yes, this is a learning experience, but NAV 2013 Report Designer is not Pandora’s box. Together, we will find success!