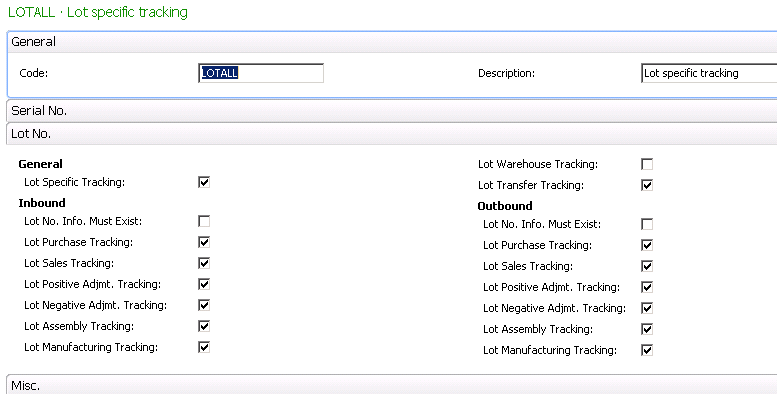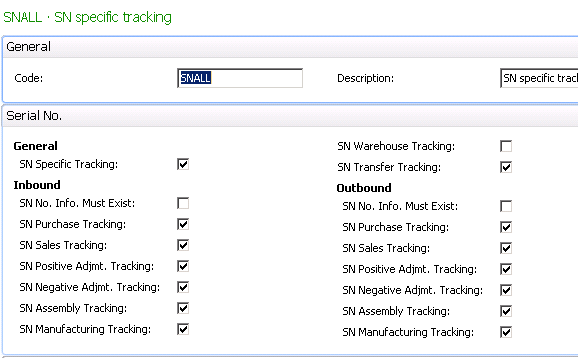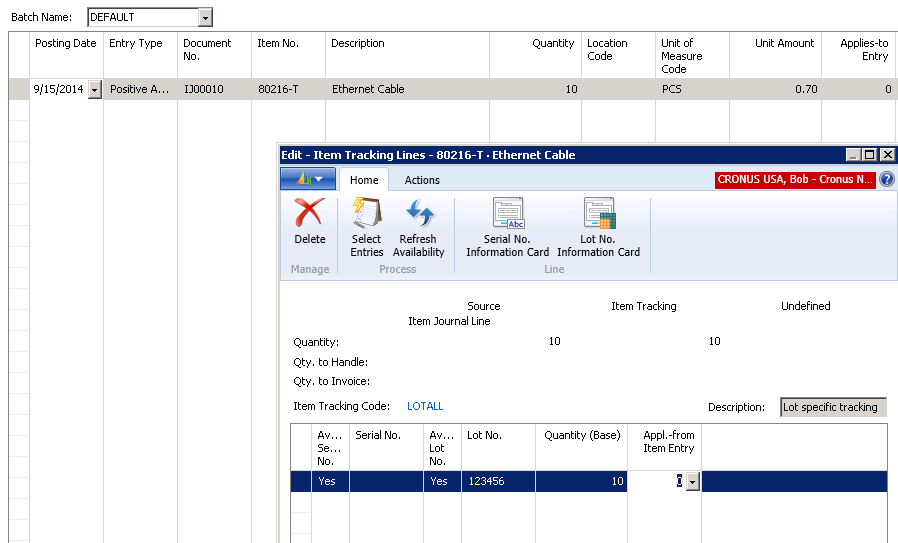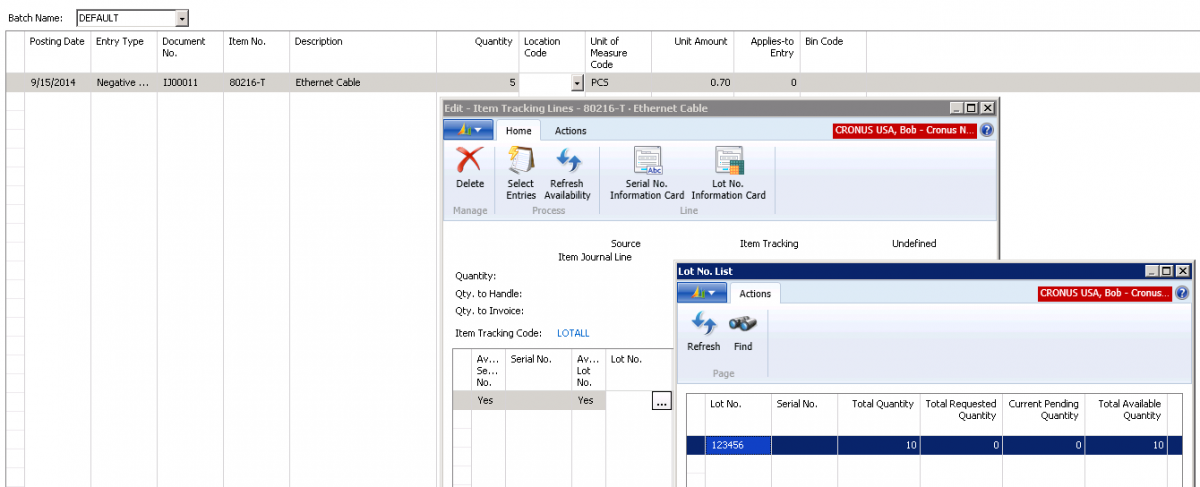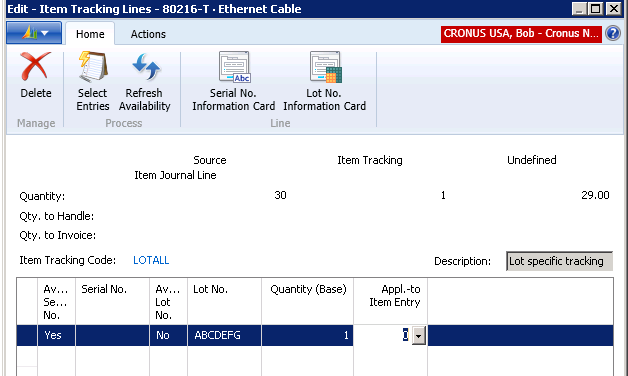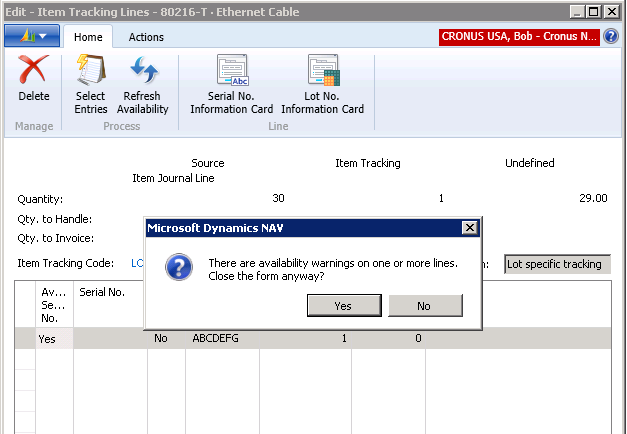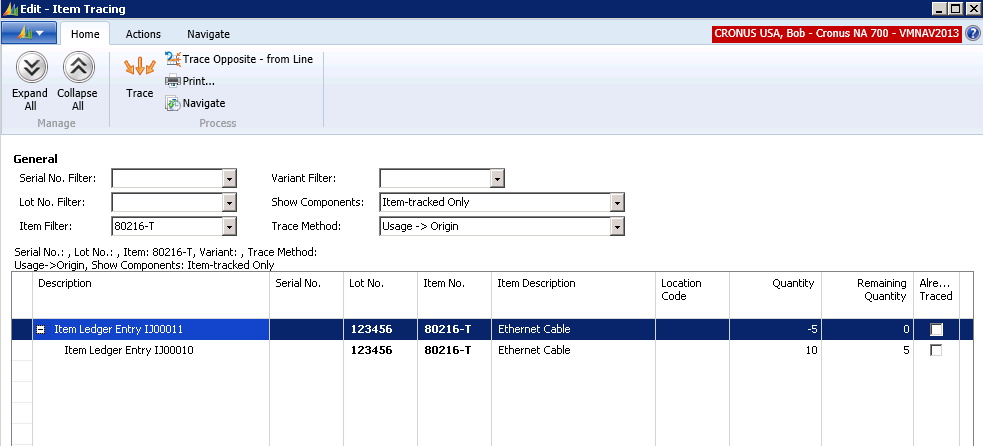Lot and Serial Tracking in Microsoft Dynamics NAV Clarified

Dynamics NAV provides for very robust Serial Number and Lot Number Tracking.
When we advise clients about Serial and Lot Tracking, we say, “Only do it if you have to, as it adds additional user effort to record a transaction.”
There are situations where you must use serial or lot tracking. These situations are primarily in the life science industries, where you might be producing medicines or if there is a human safety aspect to your product. Another situation is where you are subject to recalling defective products.
To accommodate most of the lot and serial number tracking scenarios that we find in manufacturing and distribution, Dynamics NAV gives us setup screens to pick and choose what we want to track.
In the screenshots below from NAV 2013, we see that there are two columns—one for inbound to inventory item transactions and one for outbound item transactions. We can also see under the ‘General’ section a check box for ‘Lot or Serial Specific Tracking’.
If we do not check ‘Lot Specific’ or ‘SN Specific’ in our setup, then we are allowed to pick and choose from the left and right columns the transactions in which we want to make it mandatory for the user to enter a serial or lot number before posting a transaction.
For example, if we only select Inbound/Lot Purchase Tracking, then the only transactions that will require a lot number to be recorded will be purchase receipts.
On the other side of the business, if we only select Outbound/Lot Sales Tracking, then the only transactions that will require a lot number will be sales shipments.
It is important to note that unless you select ‘Lot or Serial Number Tracking,’ the system will not validate whether or not you have entered a correct serial or lot number, or for that matter, if the serial or lot number exists in stock.
To have full lot or serial traceability, you much select the ‘Specific’ option. In this case, the system will not allow you to post an outbound transaction unless there is an adequate quantity of the lot or unless the serial number exists in stock.
Figure 1 – Setup Screen for Lot Specific Tracking
Figure 2 – Setup Screen for Serial Number Specific Tracking
As an example, we have selected an item that requires ‘Lot specific Tracking’.
Figure 3 – Example of selecting an item with Lot Specific Tracking…
To record a positive inventory adjustment, we must also enter the lot number for the item being put into inventory.
Figure 4 – …requires that a lot number is provided for positive inventory adjustment
To record a negative inventory adjustment, we must select a lot number that exists in stock.
Figure 5 – Recording a negative inventory adjustment requires the user to select a lot number from existing stock
If we enter a number that doesn’t exist for an outbound entry, we get an error.
Figure 6 – Entering an invalid number in the Item Tracking screen…
Figure 7 – …results in an error
Now, to view the results of your item tracking efforts, you go to the Item Tracking screen in Dynamics NAV and set filters to find your lot or serial number.
Figure 8 – To view results, filter on your lot or serial numbers in the Item Tracking screen
For more information on this or any other Dynamics NAV topic, please contact ArcherPoint.
For more step-by-step instructions on how to perform specific tasks in Microsoft Dynamics NAV, see our collection of How-To blogs.
Trending Posts
Stay Informed
Choose Your Preferences
"*required" indicates required fields