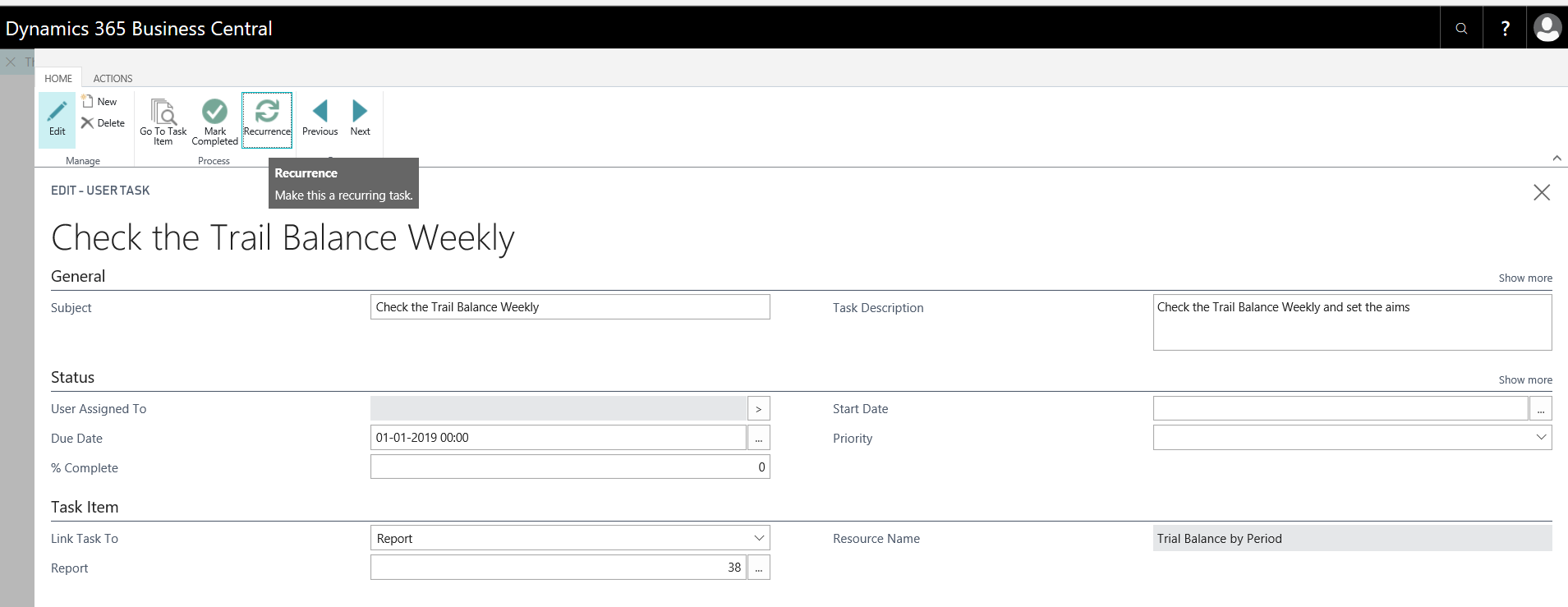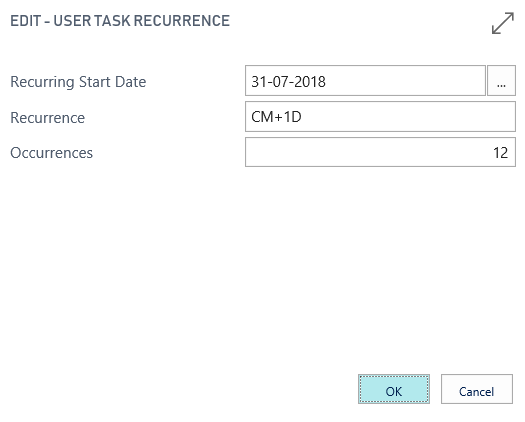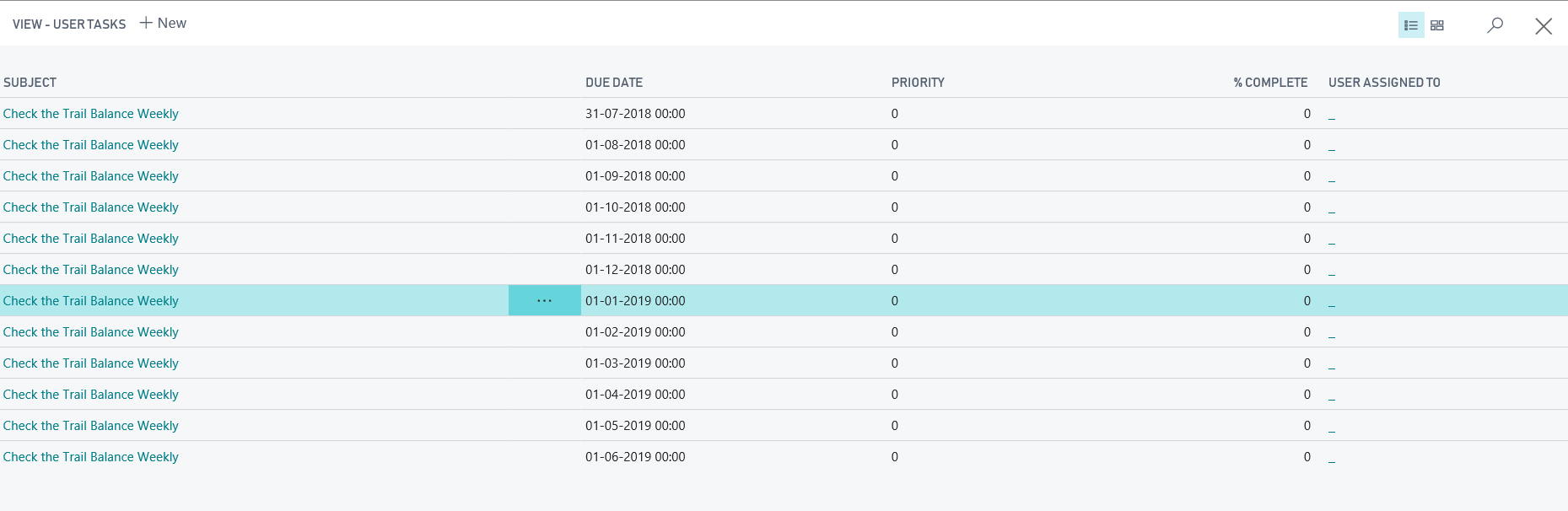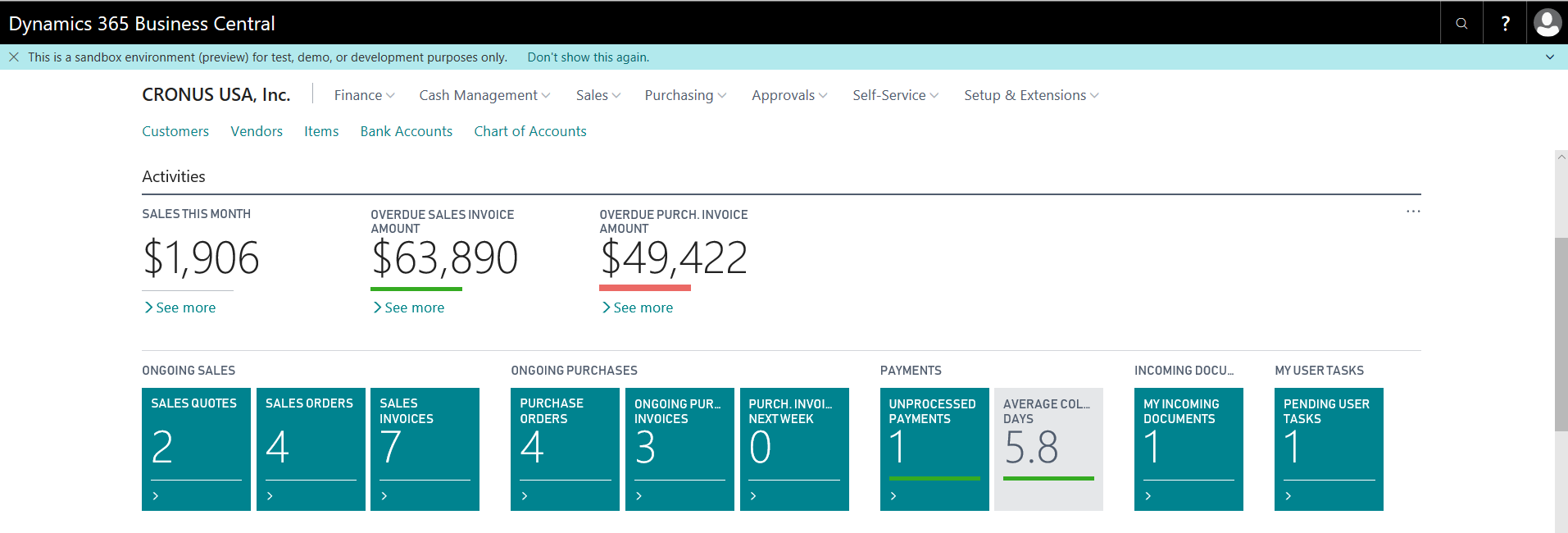Managing User Tasks in Microsoft Dynamics 365 Business Central

Efficiency and organization are critical for businesses at every level. Microsoft Business Central provides the features you need to ensure that tasks are completed efficiently and without getting lost in the process. In this blog, we’ll look specifically at how User Tasks provides the capability to implement and manage the following:
- Creating User Tasks/Recurring User Tasks
- Assigning User Tasks
- Monitoring User Tasks
- Completing User Task
From creating and assigning tasks to monitoring and completing them, User Tasks in Business Central gives users control over every aspect of process.
Getting Started with Business Central User Tasks
To begin, search User Task in the search field at the top right corner of the screen. This will provide User Task options as seen in the screen below.
Figure 1 – Search for User Task
Creating User Tasks
To create a new User Task, select NEW and complete the required fields as shown below. At this point, you can also assign this task to another user by selecting User Assigned To. Further, you can also specify % Complete to track task progress.
Figure 2 – Creating a User Task in D365 BC
Creating Recurring User Tasks
Recurring User Tasks are a great way to ensure that important tasks are completed on time as needed. For example: need to monitor a balance report monthly? Set the task and recurrence period as needed to provide a consistent reminder.
To create a new Recurring User Task, complete the fields shown below. Then click on the highlighted Recurrence.
Figure 3 – Create Recurring Task in D365 BC
After clicking, a new window will pop up allowing you to specify the Recurring Start Date. The Recurrence listed as CM+1D will create monthly recurring task. The specific number of occurrences can also be scheduled. In the field below, 12 has been specified to create 12 Monthly User Tasks. After completing these fields, click on OK.
Figure 4 – Recurrence Details
As below, you can view the 12 User Tasks created with a monthly due date of the 1st of every month.
Figure 5 – Recurring User Tasks
In the Business Manager, Bookkeeper, and Accountant Role Centers, a tile shows pending tasks assigned to the individual user. To pick up a task, simply select it from the list of pending user tasks. In the ribbon, the Go to Task Item link opens the window where you can do the work. Image 6 Shows the Pending User Task.
Figure 6 – Pending Users Tasks in the Role Center
You can check the task from the role center by clicking on the Pending User Tasks. This will show the details.
Figure 7 – Pending User Task Details
Once you’ve completed the task, simply mark it as Completed.
If you need to delete some or all User Tasks, you can use the Delete User Tasks report. From the request page, you can set filters to determine which tasks will be deleted.
More than just tracking jobs, User Tasks in Microsoft Business Central provides powerful functionality offering specific completion status, reminders, and the ability to constantly update progress. Please note that this feature is available from Microsoft Dynamics NAV 2016 and higher versions.
For more information and professional advice on Microsoft Dynamics 365 Business Central, contact ArcherPoint.