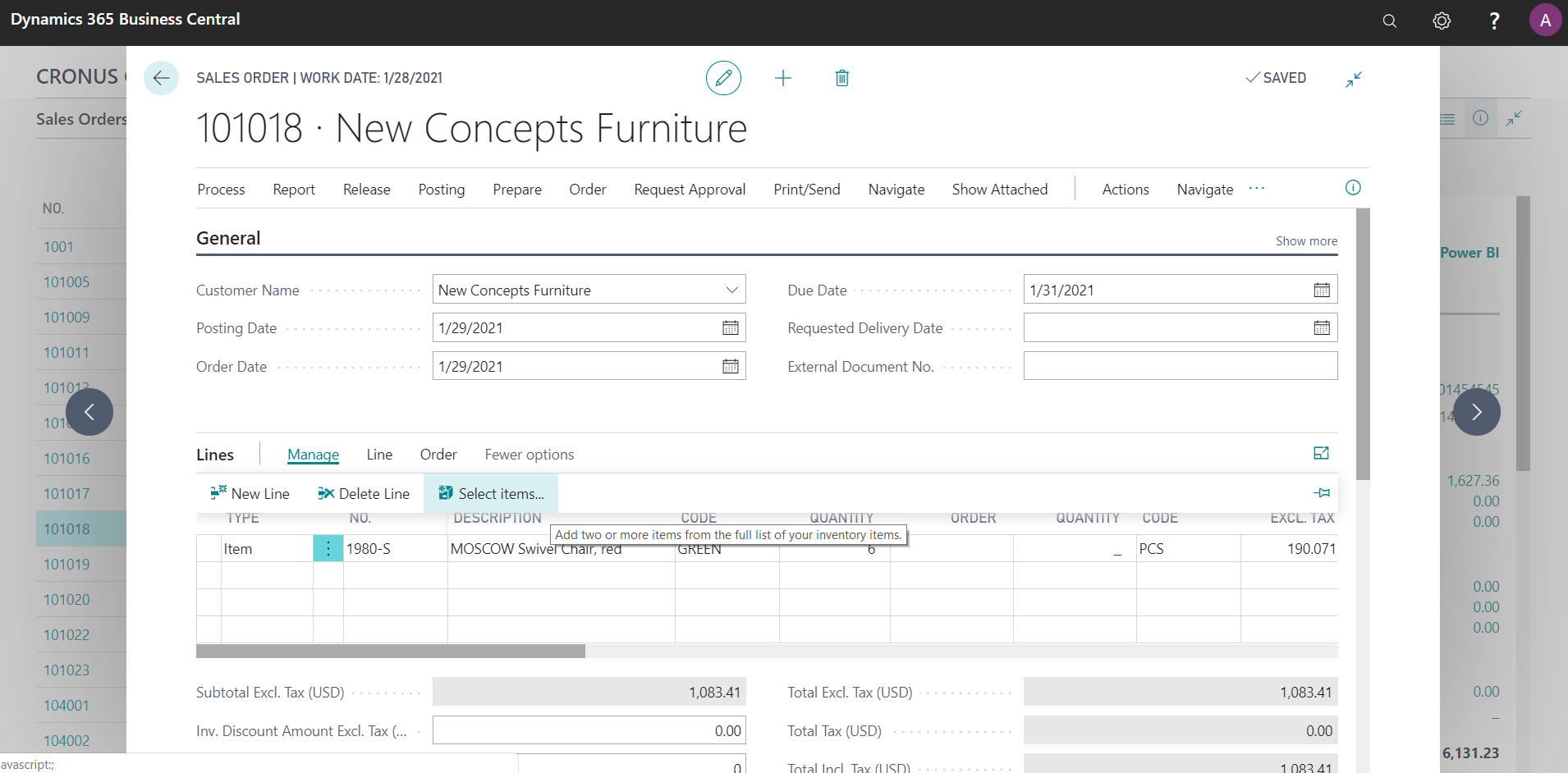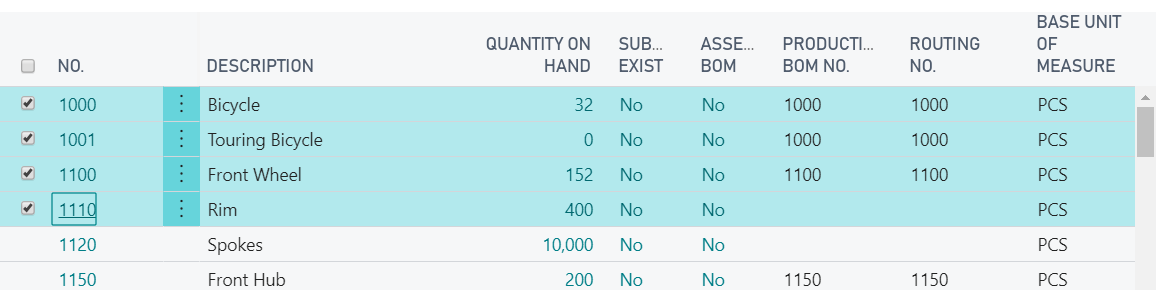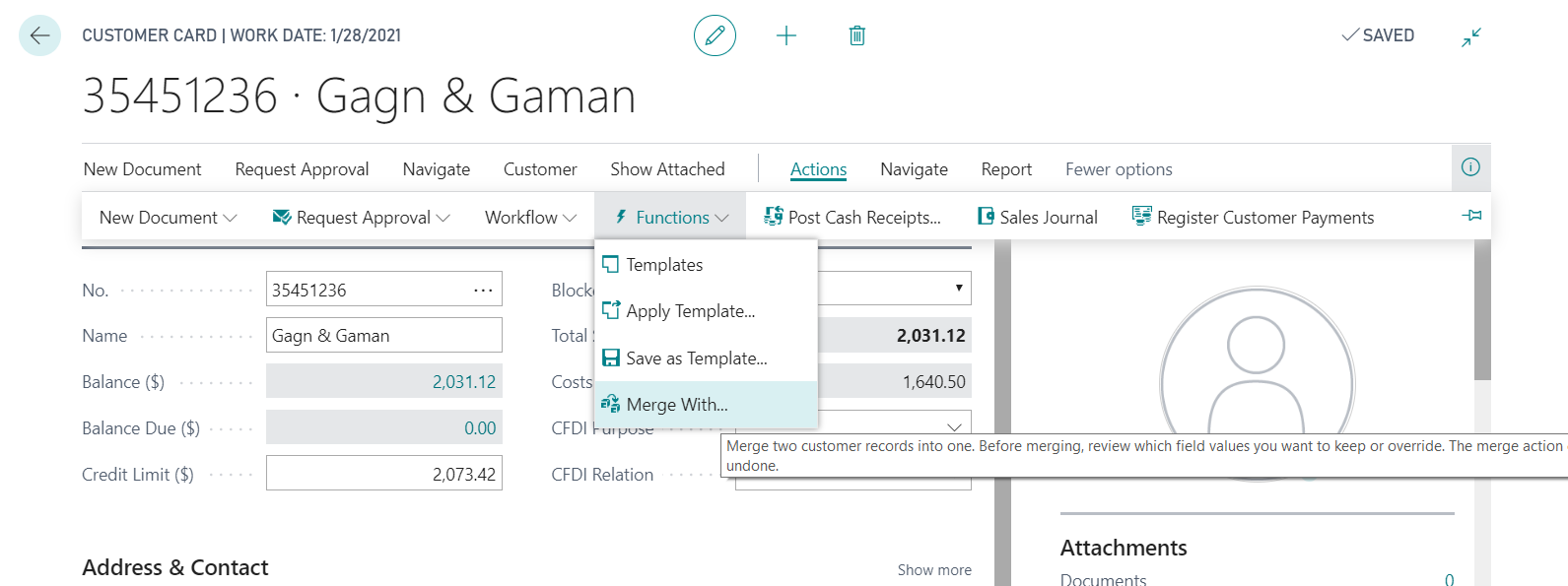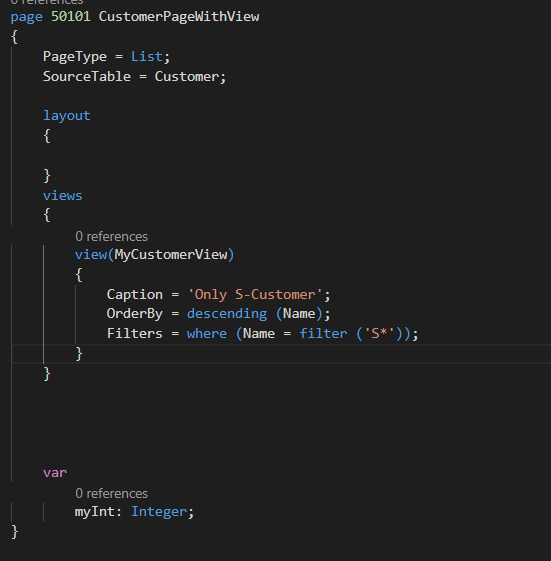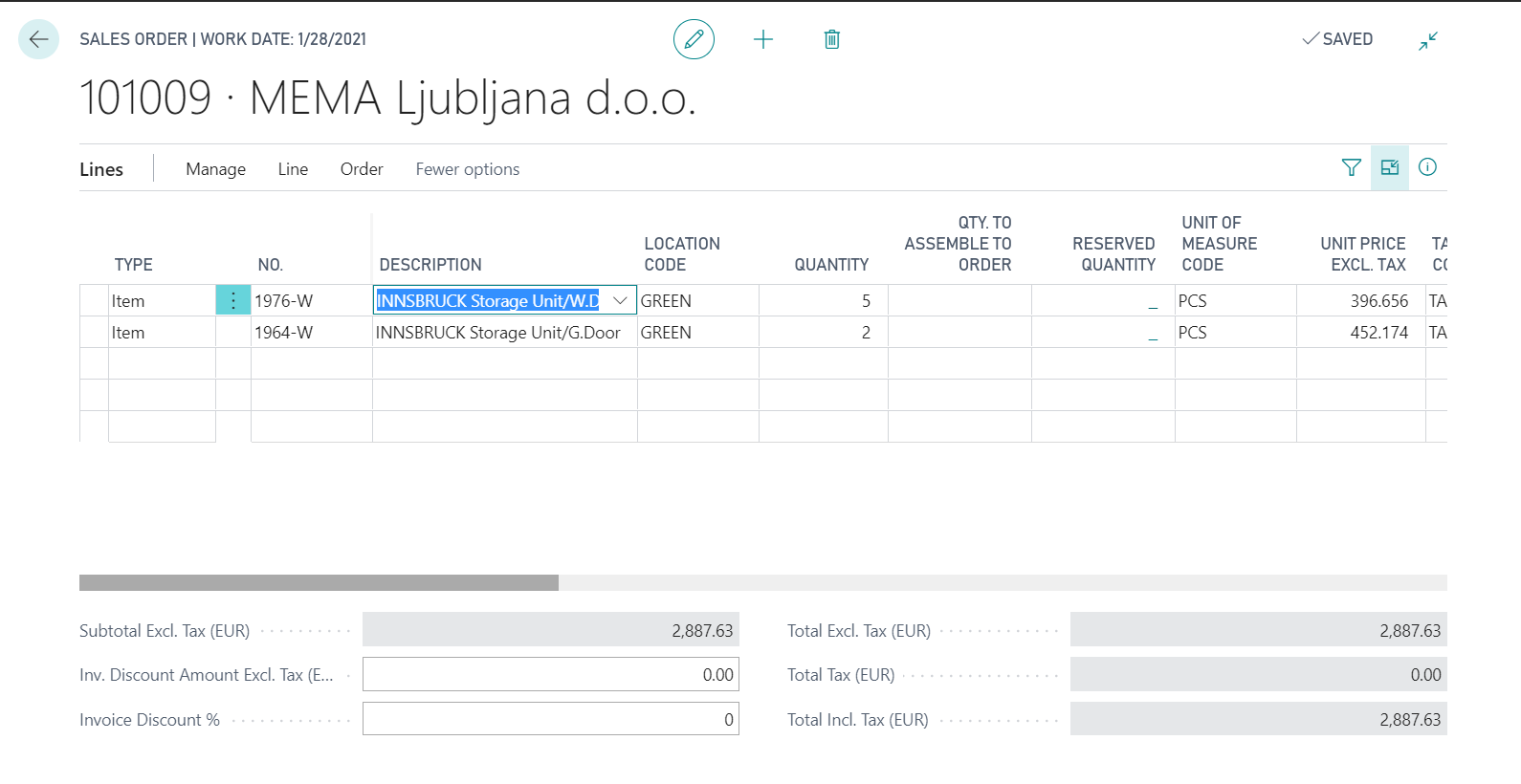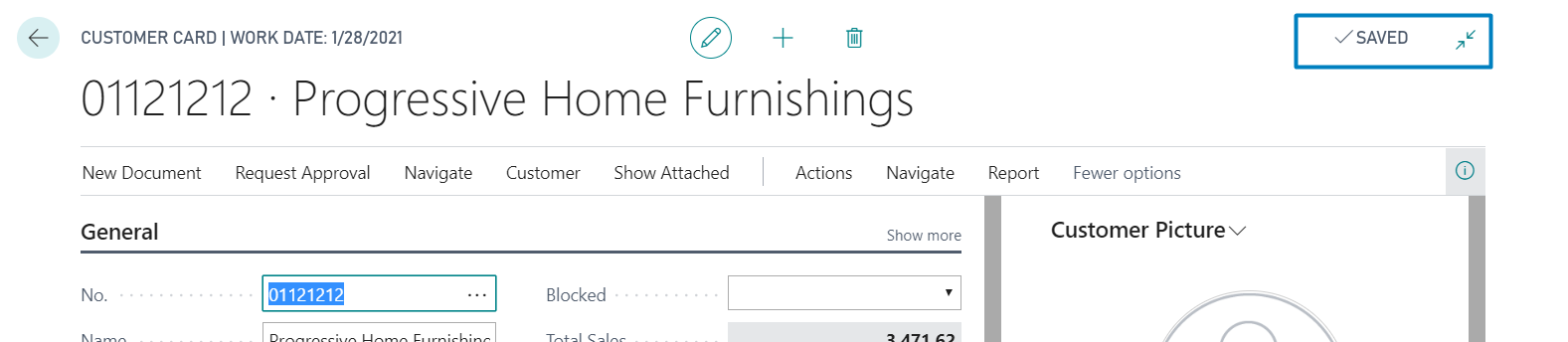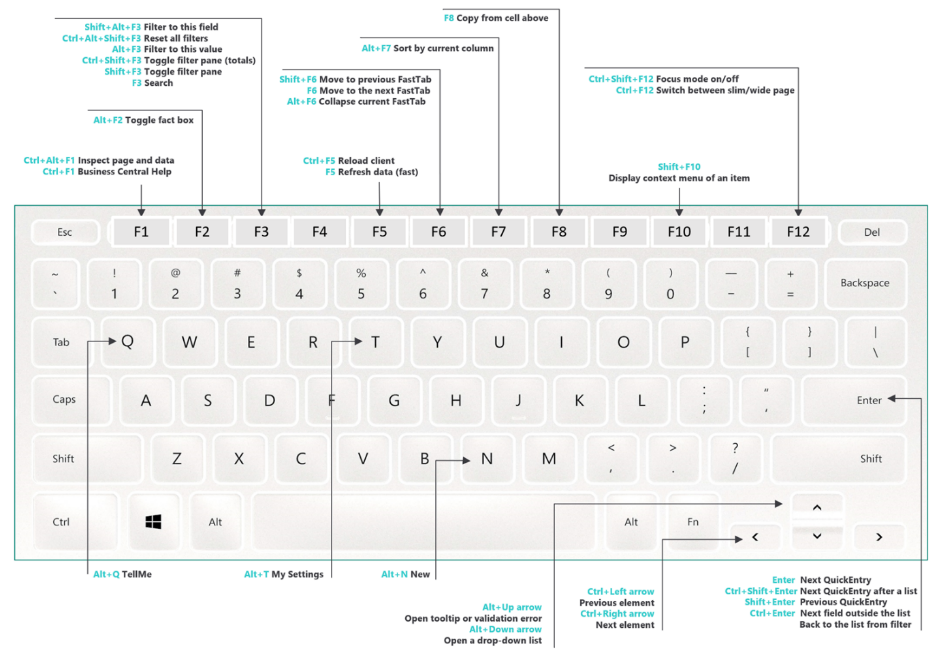Directions ASIA 2019 Take-Aways for the Dynamics 365 Business Central April '19 release

At Directions ASIA 2019, Microsoft unveiled what we will see in the April 2019 release of Microsoft Dynamics Business Central. This release brings updates to Business Central that aim to enhance customer satisfaction with the product by providing these powerful features:
Write Longer Names and Descriptions
The character limit has been increased from 50 to 100 in all description and Name:
- Masters such as Customer, Vendor, Item contact, and resources
- Documents such as sales and purchase orders, invoices, and quotes
- General journal and item journal
- Ledger entries, such as customer, vendor, and item ledger entries
- 50 characters in the Unit of Measure Description field
Control Item Creation from Lookups on Documents
On the Inventory Setup page, select the Skip Prompt to Create Item check box, shown in Figure1. In some cases, such as when importing many new items, this prompt blocks the process. Therefore, you can now select the option to skip the prompt.
Figure 1 – The Skip Prompt to Create Item (Inventory Setup) field in Microsoft Dynamics 365 Business Central
Selecting Multiple Items to Add to a Sales or Purchase Document
Select multiple items at once from the items list to add to sales or purchase documents. On any sales or purchase document, choose the Select Items line action, as shown in Figure 2. You can select multiple items and click OK, as shown in Figure 3.
Figure 2 – Selecting Items on a Sales Order in Microsoft Dynamics 365 Business Central
Figure 3 – Selecting multiple items in Microsoft Dynamics 365 Business Central
NOTE: If you select the Default Item Quantity check box on the Sales & Receivables Setup page, the Quantity field on sales lines will be prefilled for all selected items as they get added to the sales document
Merge Duplicate Records
When you create a duplicate customer, vendor, or contact record by mistake, you can now merge duplicate records into a single record, given that you have the Merge Duplicates permission set, as shown in Figure 4. You can overwrite it, and the ledger entries will also be linked.
Figure 4 –Merging duplicates in Microsoft Dynamics 365 Business Central
Views – Syntax Extension
Pages views can be extended. A sample of an extended Customer page view is shown in Figure 5.
Figure 5 –Views in Microsoft Dynamics 365 Business Central
Switching the Focus Mode On and Off
You can maximize the Line Section and view that section, as shown in Figure 6, so that experience enables users to continue working efficiently. You can also use the keyboard shortcut Ctrl+Shift+F12.
Figure 6 – Focus Mode Views in Microsoft Dynamics 365 Business Central
Autosave Indicator and Work Date
The indicator can display Saving or Saved, depending on current state. In the case of a data validation error, it would display Not saved. An example of the indicator in action can be seen in Figure 7. The Work Date has been added in the top left for increased efficiency.
Figure 7 – AutoSave indicator in Microsoft Dynamics 365 Business Central
Improved Scrolling and Load Time
The scrolling experience is seamless and helps users work more efficiently. Users can now scroll unhindered to any position in the list using the keyboard or scroll bar, without pausing at the “fetching more rows” message.
Shortcut Keys
For more efficient use of Business Central, Microsoft has provided Shortcut keys, as shown in Figure 8. The keyboard shortcuts are supported by most web browsers; however, the behavior may vary slightly. More Business Central shortcuts can be found here.
Figure 8 – Keyboard shortcuts in Microsoft Dynamics 365 Business Central
Microsoft is working continuously to improve Business Central. You can also help by discussing ideas, providing suggestions, and giving feedback by using the Business Central forum.
If you have any questions about Dynamics 365 Business Central April ’19 release or other Dynamics 365 Business Central or NAV questions for any version, contact ArcherPoint.