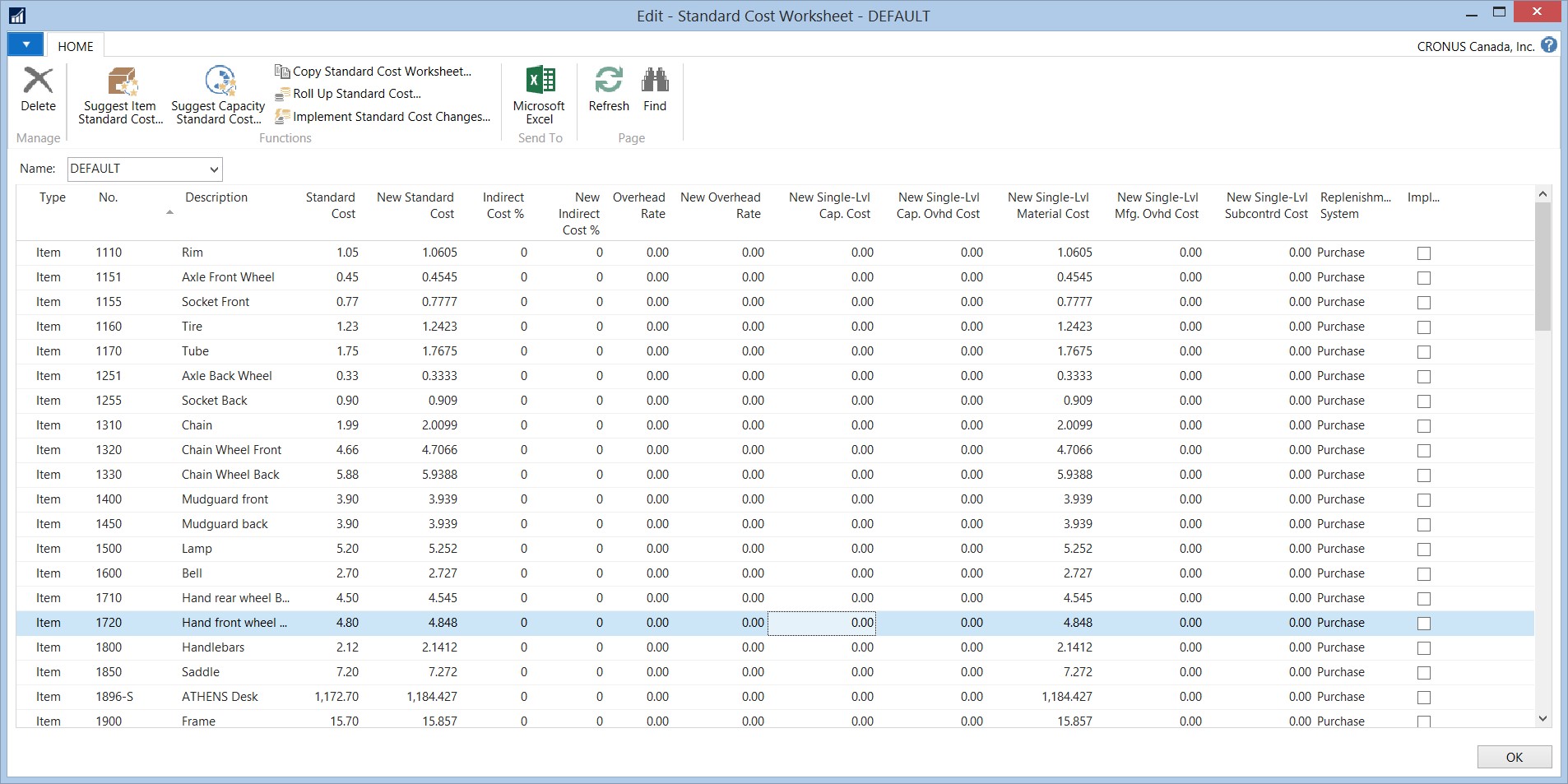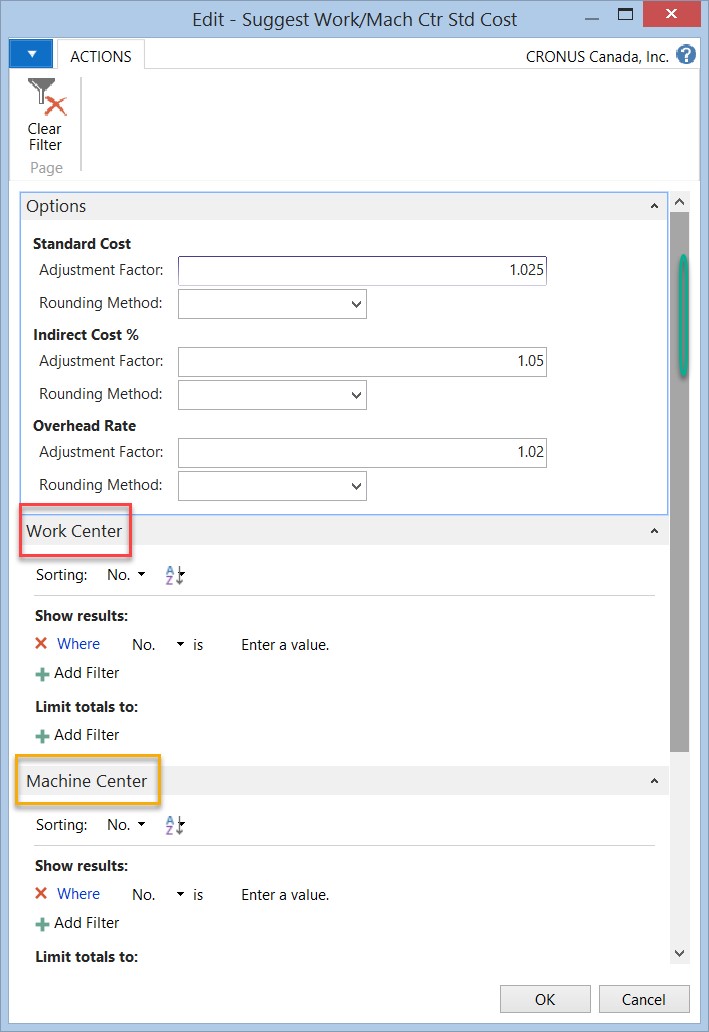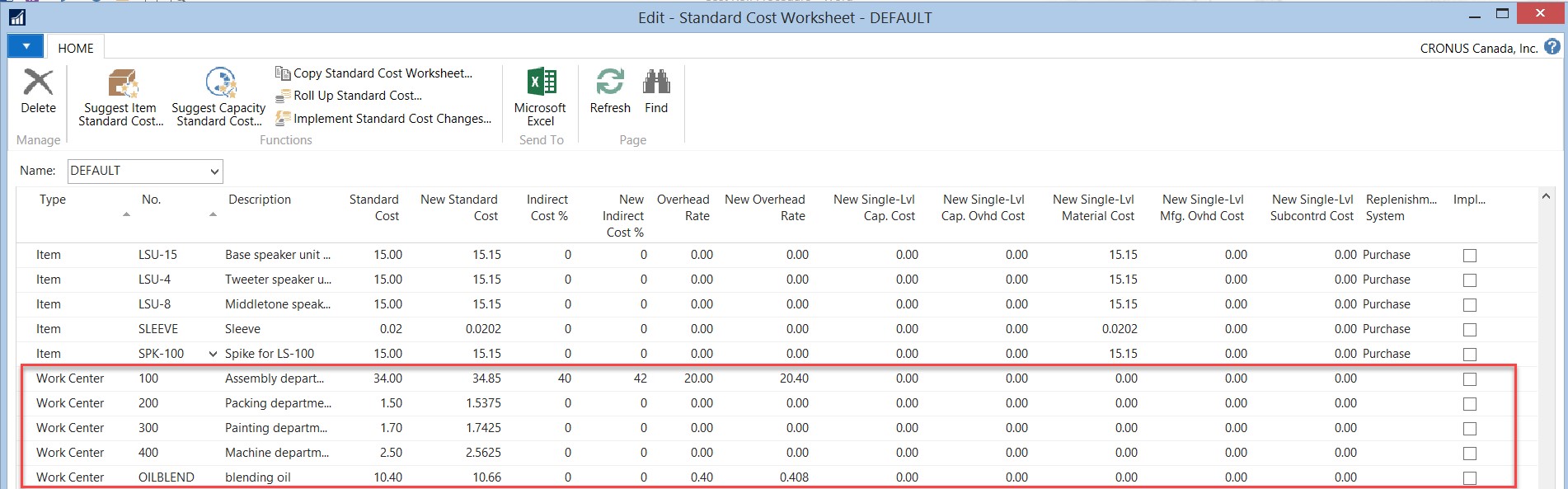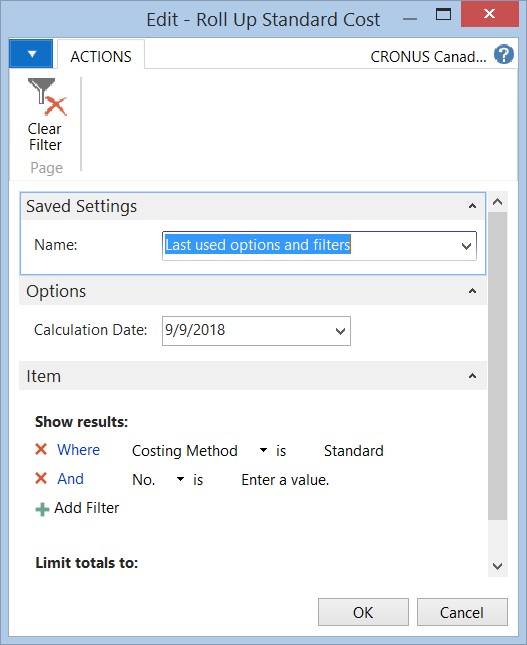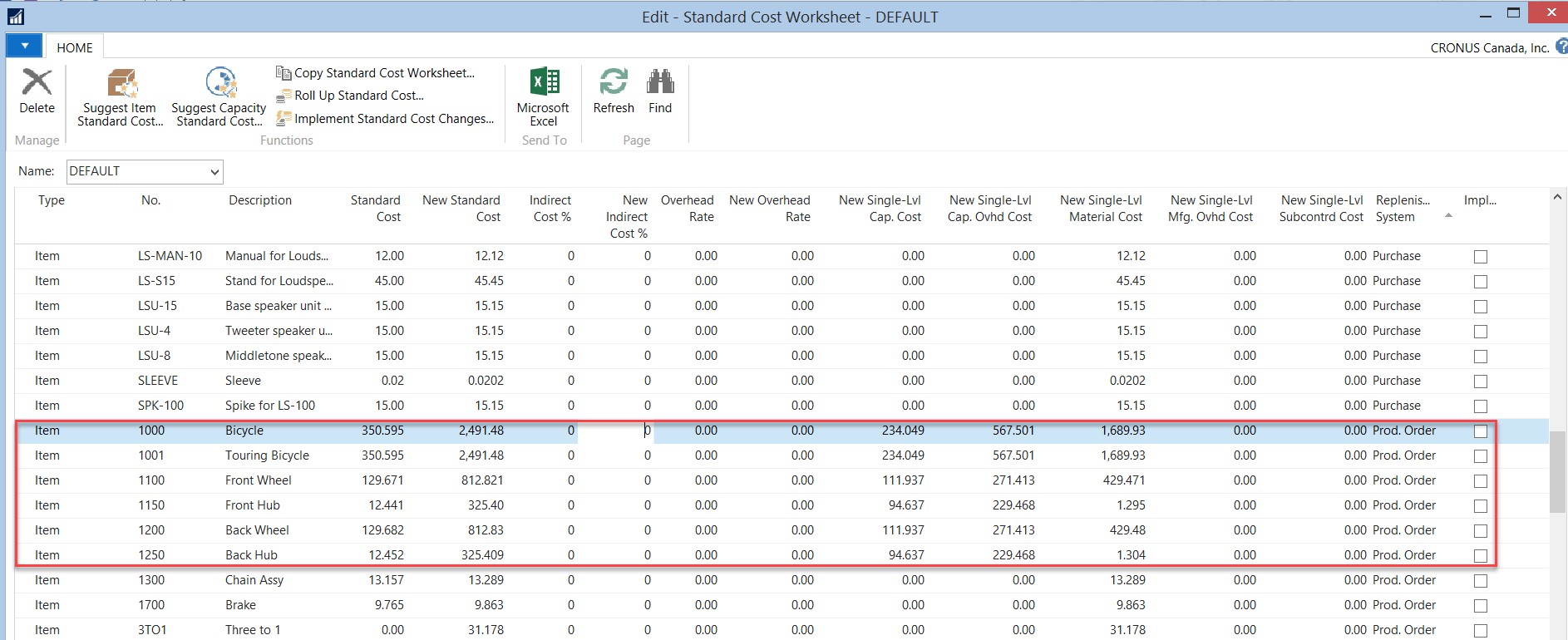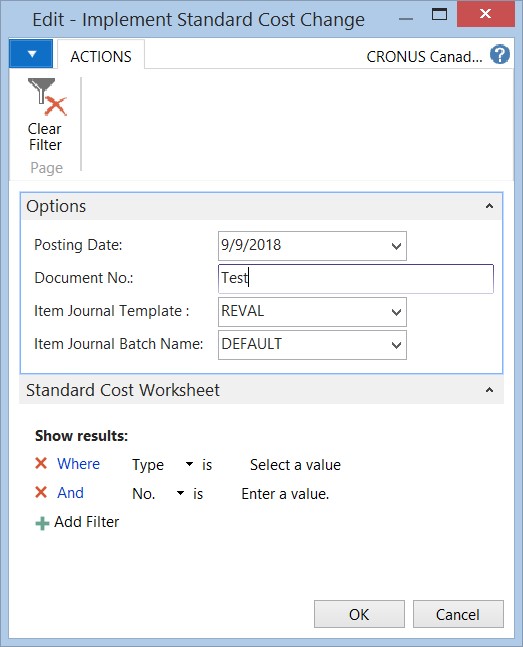Microsoft Dynamics NAV Cost Roll Procedure
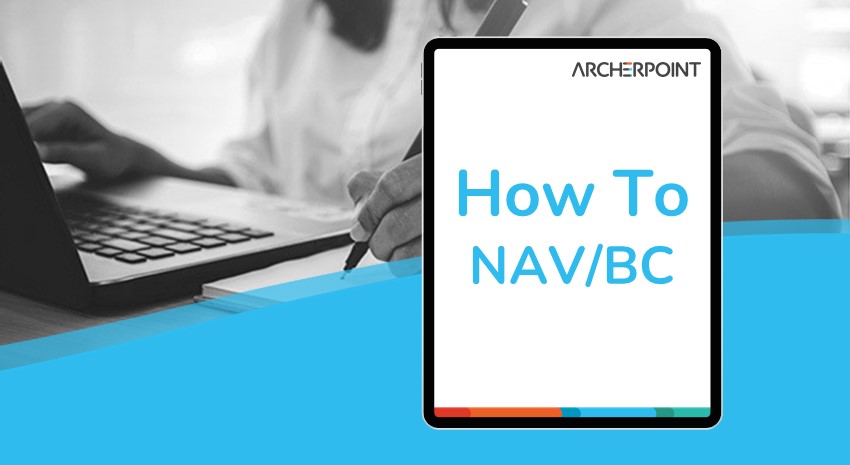
The information below explains the steps to follow while rolling standard costs in Dynamics NAV. The process is relatively simple, but the goal of this document is to explain the importance of each step: and what is accomplished in those steps. So while this may appear to be a long blog, stick with is as it provides a thorough explanation and rationale of each step.
Basics of the Standard Cost Worksheet
- The worksheet is designed to be a “what if” tool when setting standard costs. The standard cost worksheet “Batch Name” allows the user to create multiple instances of cost rolls and load data with differing assumptions to see the impact of those assumptions on item costs.
- The worksheet is designed so that the costs can be rolled and understood long before they need to be implemented. This is done in three ways:
- The system allows you to set effectivity dates on the BOMs and Routings. When you roll the costs, the system asks you what date should be used when calculating the new standard costs. This lets you set the BOM and Routing effectivity dates in the future and not have an immediate impact on how production orders are processed.
- The worksheet allows you to assume new Work Center costs in the worksheet without changing the Work Center cost information until the new costs are implemented.
- The worksheet will use the information in the worksheet to calculate the new costs. If the item/work center does not exist in the worksheet then the Item/Work Center card information is used.
- The worksheet holds all the cost element fields that make up the standard cost. These fields are identified with “New Single Level” as a prefix. Display these fields so that the cost elements can be reviewed to assure that all “New Single Level” costs are correct.
- The standard cost of an item is the sum of Single Level Cost elements. It is critical that the cost roll accurately calculates the “New Single Level” cost elements. Changing the New Standard Cost field manually just populates the Single Level Material Cost field. A produced item must have all cost elements populated or the variance postings will not be correct.
Four Steps of Rolling Standard Costs
It is not necessary to execute all four steps every time. For example, if you are not changing the labor or overhead costs, then you do not need to run the second step. Or, if you are adding a new item, you only need to execute steps 3 and 4. Understand what each step does, and then run only the steps required to accomplish your cost roll objectives.
Step 1: Suggest Item Standard Cost
Figure 1 – Suggest Item Standard Cost Button
The purpose of this step is to pull the purchased items into the Standard Cost Worksheet. During the cost roll process, the first step is to establish the new standard cost of the purchased items. A screenshot of the Suggest Item Standard Cost option page is shown below.
Figure 2 – Suggest Item Standard Cost Option Page
The options page provides filters to select the items that should be pulled into the worksheet. Some filters to consider applying are:
- Costing Method = Standard Cost. This makes sure that only standard cost items are pulled into the spreadsheet.
- Replenishment System = Purchased. This makes sure that only purchased items are pulled into the spreadsheet.
- Blocked = No. This makes sure that blocked items are not pulled into the spreadsheet.
Other fields that might be beneficial are: Vendor, Item Category, Product Type, Inventory Posting Group, or General Product Posting Group. Filtering by vendor allows you to use the Multiplier and increase the current standard cost by the defined amount for just that vendor. The point is that the filtering options allow you to bring the items in by the group and treat them the same if you want to use the “Adjust Factor” option to mark up the current standard cost.
The report also provides the ability to markup the current standard cost by a factor. For example, assume that you have a vendor that tells you they will be increasing prices by 5% next year. You could filter on items sourced from this vendor (Vendor = XXXXX) and set the Adjustment Factor = 1.05. While this is a powerful tool, it is also true that costs rarely behave in such a structured manner. The reality is that many parts change at their own rate and must be manually changed. The point is that the tool exists and may be able to be used to reduce the manual effort required to enter the new standard cost information.
The report also provides the ability to mark up the “Manufacturing Overhead” costs associated with the item. Note: these are the overhead costs associated with the Item Card. There is an Adjustment Factor for both the “Indirect Cost %” and “Overhead Rate” fields. It is more likely that using the filtering and adjustment factor together to control the markup of these overhead rates.
When the report runs it:
- Finds the records that meet the filter requirements.
- Multiplies the Adjustment Factor times the current standard cost to calculate the “new standard cost.”
- Populates the “Single Level Material Cost” field to match.
- Multiplies the “Indirect Cost %” adjustment factor times the current “Indirect Cost %.”
- Multiplies the “Overhead Rate” adjustment factor times the current “Overhead Rate.”
- Calculates and populates the “Manufacturing Overhead” by totaling the overhead rates associated with the item card.
In the example below, you can see the factor was used to calculate the new cost for several items. Notice also that the “New Single Level Material Cost” field has been populated.
Figure 3 – New Single Level Material Cost Field Created
Once the purchased items have been pulled into the worksheet, the costs can be maintained manually by changing the value in the “New Standard Cost” field. This will also change the “New Single Level Material Cost” field.
You can move on to the second step in the process once the New Standard Cost for Purchased items has been set.
Step 2: Suggest Capacity Standard Cost
This step is to set the new labor and overhead costs assumptions for this cost roll. This report will pull the Work Center, Machine Center, and Resources into the standard cost worksheet. Note: Resources are used with Assembly BOMs.
Similar to the purchased items, the standard cost worksheet lets you change the labor and overhead assumptions in the spreadsheet without changing the work center until the costs are implemented. The report also lets you use an adjustment factor to set the new standard. The combination of filters and the Adjustment Factor allows the user to use the report to calculate the new standard rather than manually setting the new labor and overhead cost factors on the work centers and machine centers.
Figure 4 – Standard Cost Worksheet Work Center
When the report runs it:
- Finds the records that meet the filter requirements.
- Multiplies the Adjustment Factor times the current Direct Cost to calculate the “new standard cost” field in the standard cost worksheet.
- Multiplies the “Indirect Cost %” adjustment factor times the current “Indirect Cost %” and populates the New Indirect Cost % field in the spreadsheet.
- Multiplies the “Overhead Rate” adjustment factor times the current “Overhead Rate” and populates the “New Overhead Rate” field in the spreadsheet.
In the example below, you can see the factors that were used to calculate the new cost elements for the Work and Machine Center.
Figure 5 – Work and Machine Center Costs
The user can manually change the “New Standard Cost” field once the report has pulled the Work Centers, Machine Centers, and Resources into the worksheet. These numbers will be used when the cost roll calculation is run.
Once the Labor and Overhead costs are finalized the user can move on to step three.
Step 3: Roll Up Standard Cost
The third step in the Cost Roll process is to run the report that will use the new Purchase Price, Labor, and Overhead costs to determine the “New Standard Cost” for produced items.
This report also provides the ability to select the items to roll the costs by using the filters in the option box. The option box prompts the user for a “Calculation Date.” The “Calculation Date” is used to select the BOM and Routing Versions, and the BOM Effectivity Date when calculating the new Standard Cost. Only components with “Start Date” less than the “Calculation Date,” and “End Date” greater than the “Calculation Date” will be included in the cost roll.
Figure 6 – Cost Roll Option Box
The report will do the following when it is run:
- Select the items that met the filtering requirements. Note: only items with a replenishment type = Prod. Order will be selected.
- Use the Calculation date to find the BOM and Routing version that should be used. (Find Last Record where Version Start Date <= Calculation Date.
- Use the Calculation Date to find the BOM components where the Effective Start Date <= Calculation Date and End Date >= Calculation Date.
- Use the “New Standard Cost” for the components in the Standard Cost Worksheet.
- Use the Labor and Overhead costs for the Work/Machine centers in the Standard Cost Worksheet.
- Calculate the new cost elements and new standard cost for the items selected.
- Populate the following fields:
- New Standard Cost
- New Single Level Material
- New Single Level Capacity
- New Single Level Capacity Overhead
- New Single Level Subcontract
Be sure to show all “New Single Level” cost fields and verify that they are correct. The New Standard Cost is the sum of the “New Single Level” cost fields. Changing the New Standard Cost field will change the standard cost, but the cost will not match the supporting details (BOM and Routing Information). NAV will prorate the cost elements based on the original cost roll percentage.
Figure 7 – New Single Level Cost Fields
Once the costs have been reviewed and finalized the final step can be processed.
Step 4: Implement Standard Cost Changes
The Implement Standard Cost step pushes the new costs to the appropriate tables and revalues existing inventory to the new standard cost.
This report also has an option box that allows the user to control which items get implemented. The user can filter on fields in the Standard Cost worksheet when implementing the new standard costs.
Figure 8 – Standard Cost Change Option Box
The posting date should be the date the costs are being implemented. It should not be a date in the past, it has to be the date the standard cost is being pushed to the item card.
Note: if you backdate the posting date, NAV will only adjust the item ledger entries in inventory on the Posting Date. Any transactions received into inventory after that date will remain at the old standard cost.
Populate the Document No. field with information that will help you identify the reason for the cost change. For example “Cost Change 01/01/2018” would help identify the transactions as being the result of the January 1st cost change.
Populate the Journal Template and Batch name that should be populated when the revaluation journal is created.
Normally all items would be implemented at the same time, but there is the ability to implement the costs in waves.
Finally, once the costs have been implemented, post the revaluation journal that was created during the implementation of the new standard costs.
We hope this helps to explain the how and why of rolling standard costs in Dynamics NAV. If you have any questions about this process, or if you have some ideas of your own, please comment below.
View more How-To blogs from ArcherPoint.