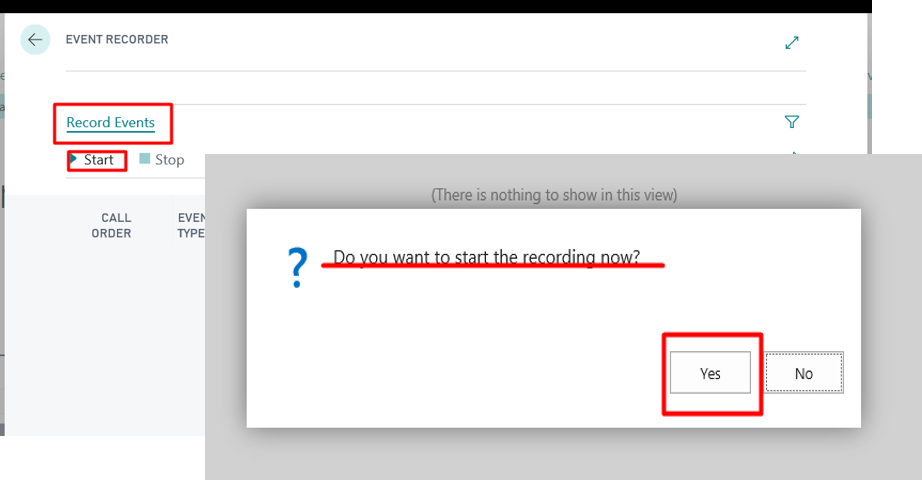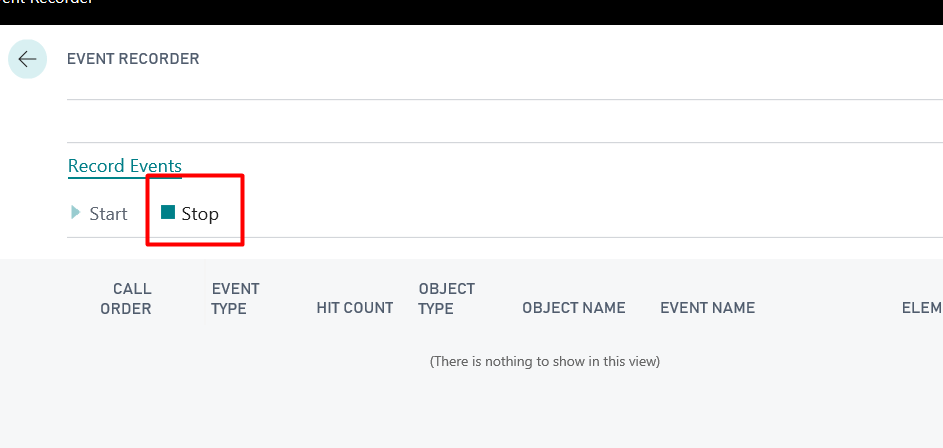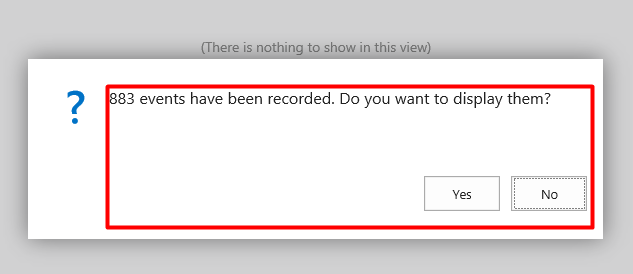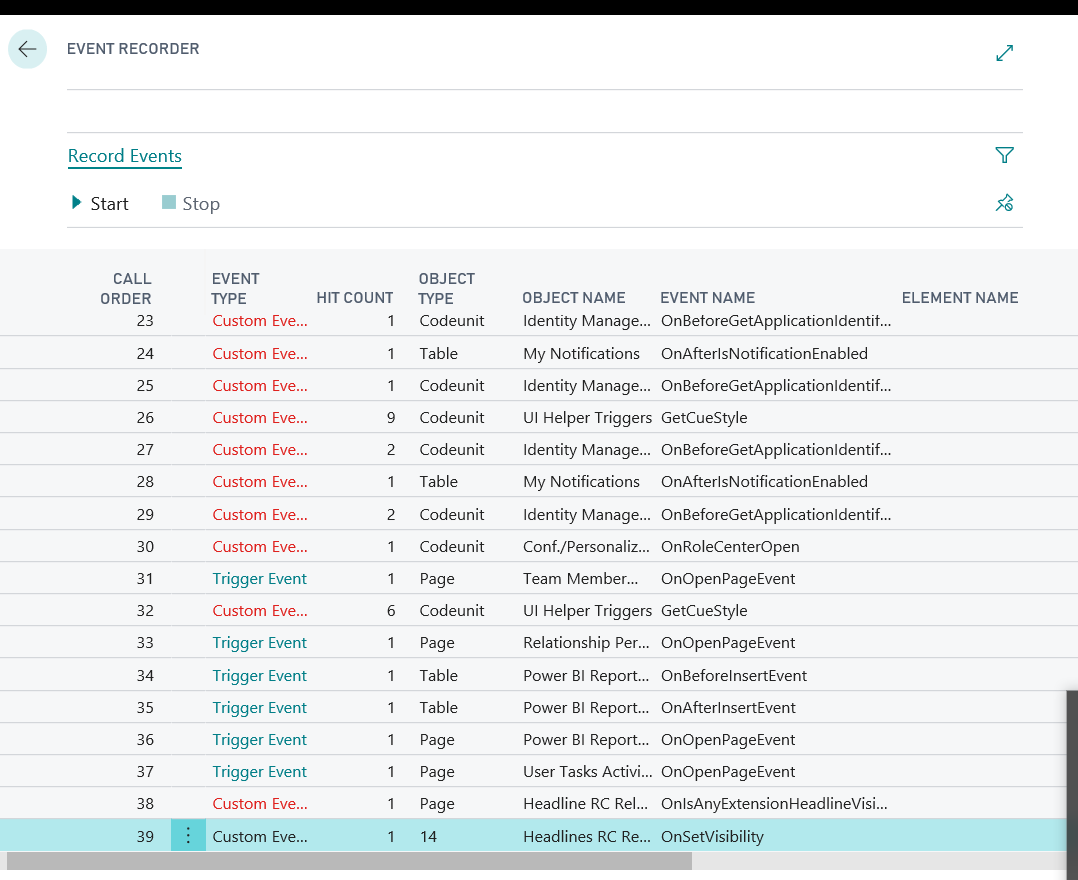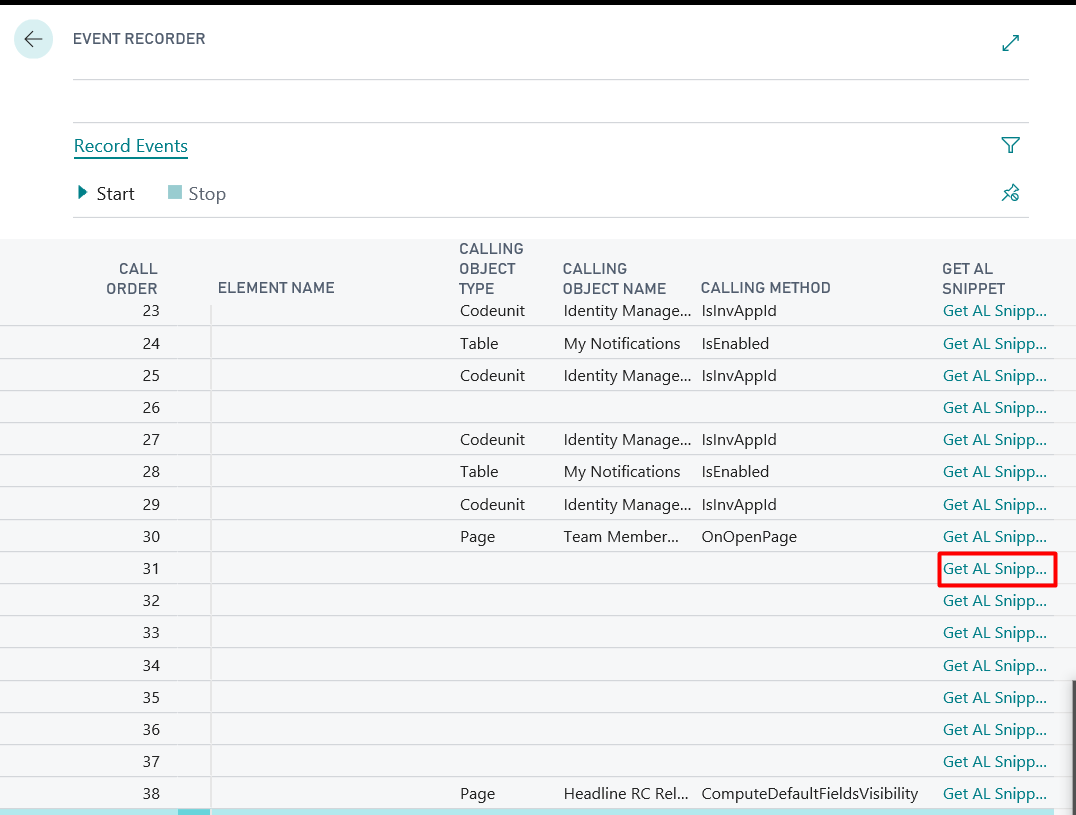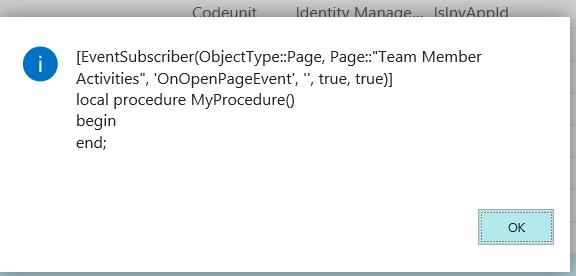Using the Event Recorder for Developing Extensions in Microsoft Dynamics Business Central

When developing an extension for Dynamics 365 Business Central (BC), one of the hardest problems is detecting which event to subscribe. To detect the event, there are two options: Go To Definition in AL code, and the Event Recorder feature. This blog discusses how to use the Event Recorder feature.
The Event Recorder is a feature that allows all the events to be listed when a certain action is performed in BC.
- Open the Event Recorder. You will see the Record Event menu with Start and Stop buttons. The Start button starts the recording process and records all the events in the exact order as they are called, while the Stop button stops the recording process.Figure 1 – Searching the Event Recorder in Microsoft Dynamics Business Central
Figure 2 – Event Menu with the Start and Stop buttons in Microsoft Dynamics Business Central - To start the recording, click Yes.
- Open a new window in the browser. This is where you will perform the process.
- When the event has been recorded, navigate to Event Recorder window. You will see a window similar to that in Figure 3.
- Click Stop.
Figure 3 – Stopping the event recording in Microsoft Dynamics Business Central
Now you can see how many events occurred from when you started until you stopped recording, as shown in Figure 4.
Figure 4 – Popup message displaying number of events recorded in Microsoft Dynamics Business Central - If you want to see those events, click Yes; otherwise, click No. If you click Yes, you will see a window similar to that in Figure 5, which shows all the events in the exact order they were recorded.
Figure 5 – Events listed in Microsoft Dynamics Business Central - If you want to look at the AL code or need to get the event prepared for it, click on the AL Snippet and get the code, as shown in Figure 6. You’ll see a message like that in Figure 7.
Figure 6 – Clicking on the AL Snippet to get the code for an event in Microsoft Dynamics Business Central
Figure 7 – Example of AL code snippet for a selected event in Microsoft Dynamics Business Central
If you have any questions about the Event Recorder or other Dynamics NAV or Business Central questions for any version, contact ArcherPoint.
Read more “How To” blogs from ArcherPoint for practical advice on using Microsoft Dynamics Business Central or NAV.
If you are interested in NAV/Business Central development, check out our collection of NAV/BC Development Blogs.