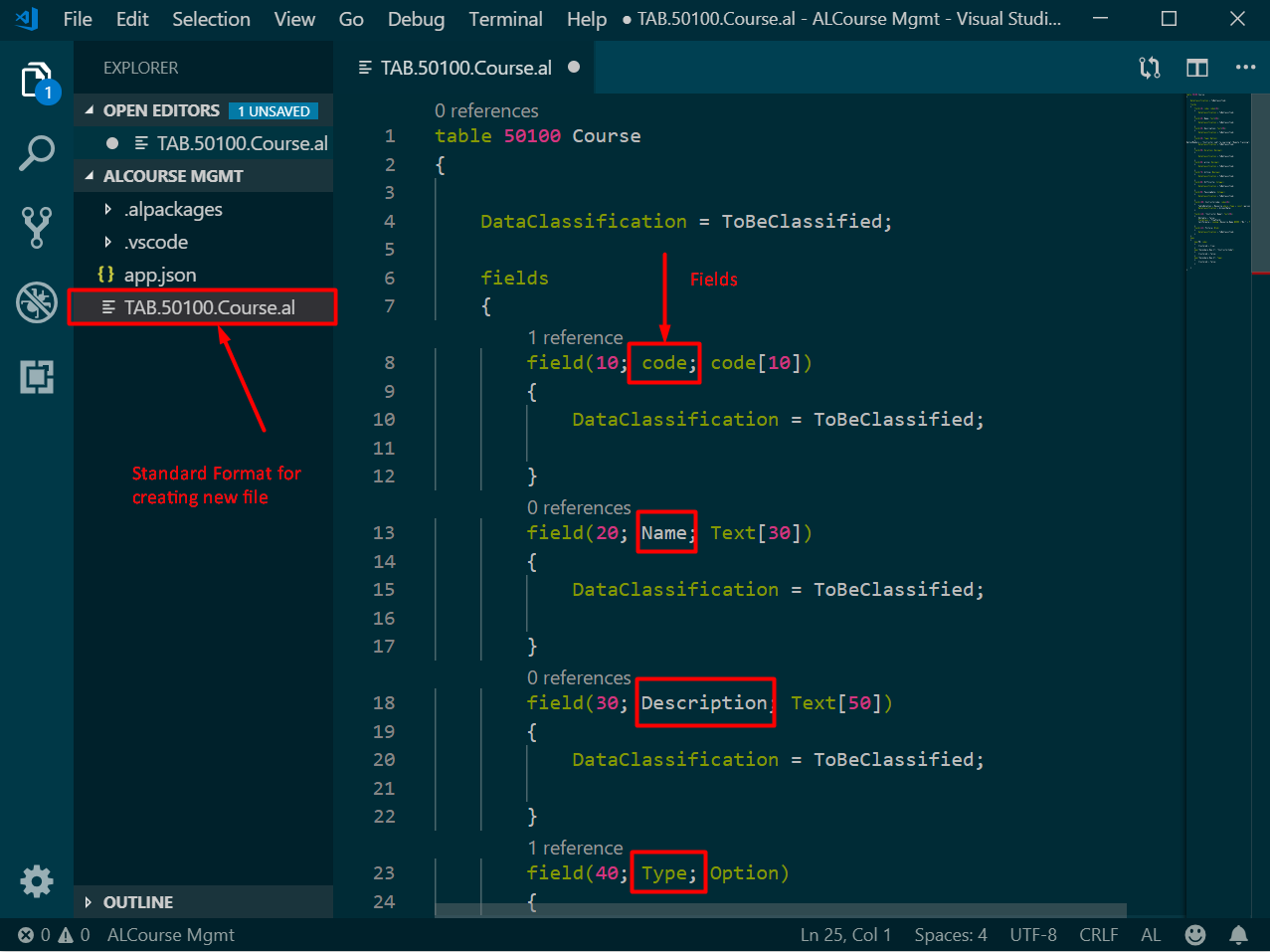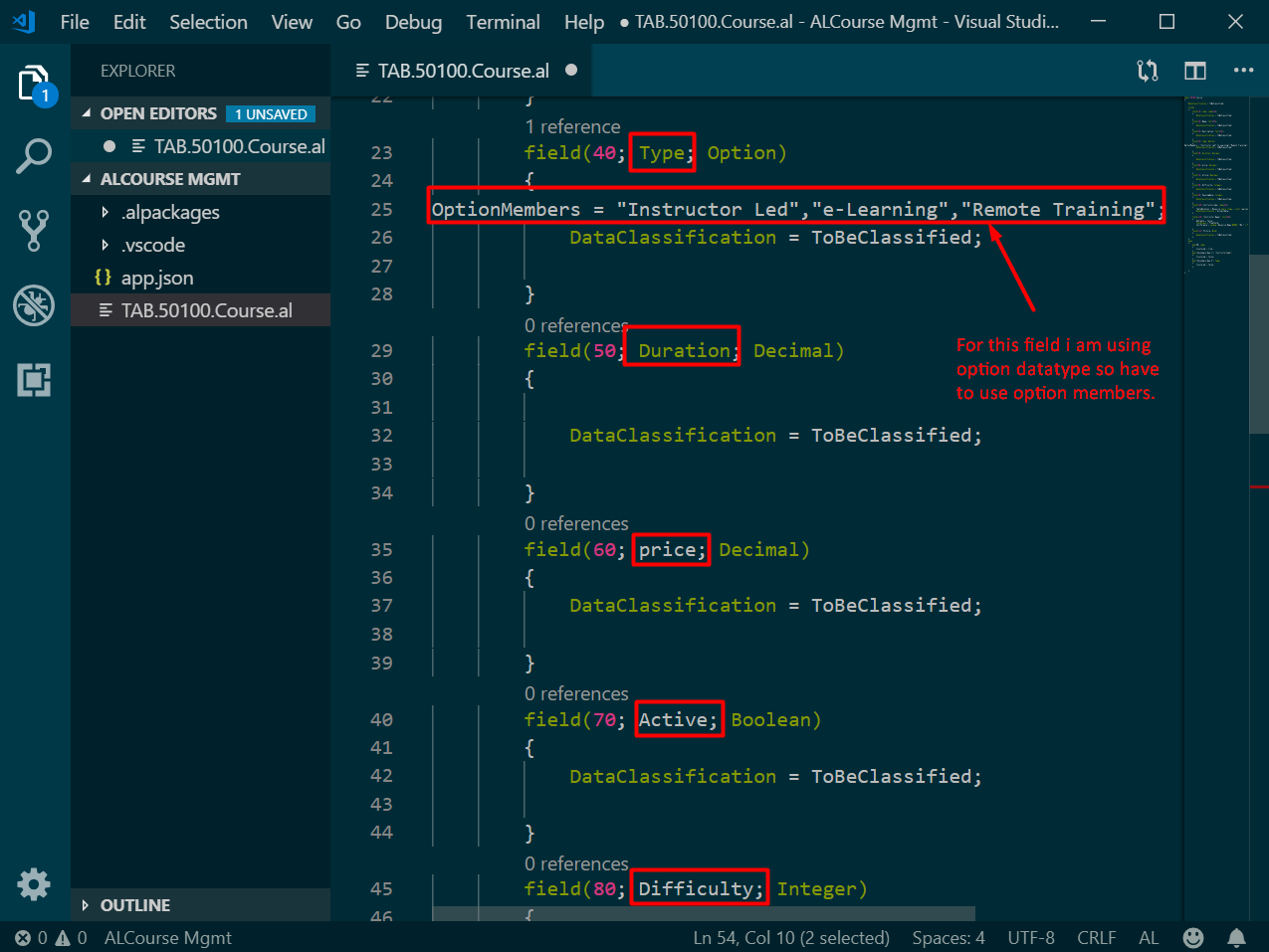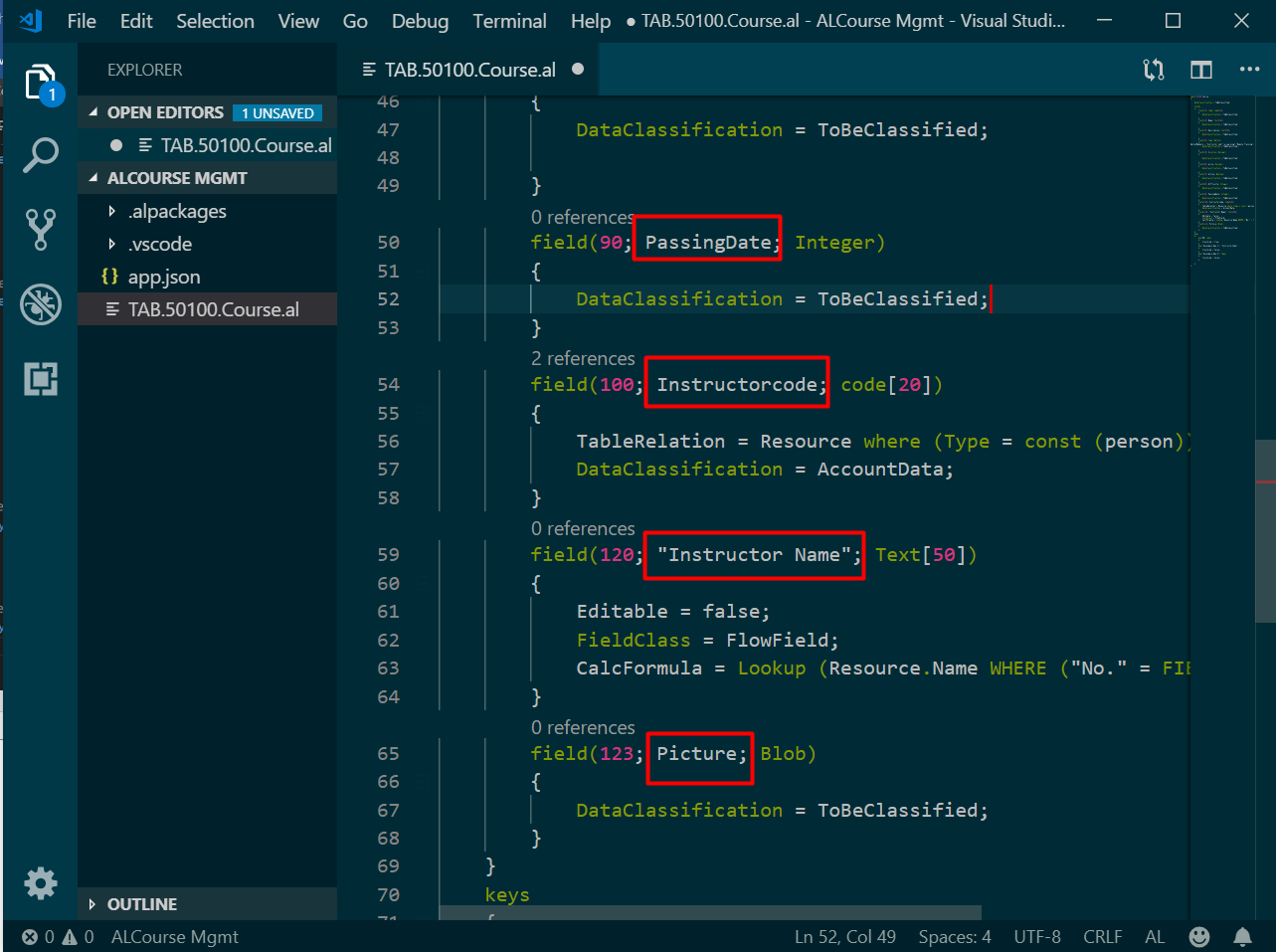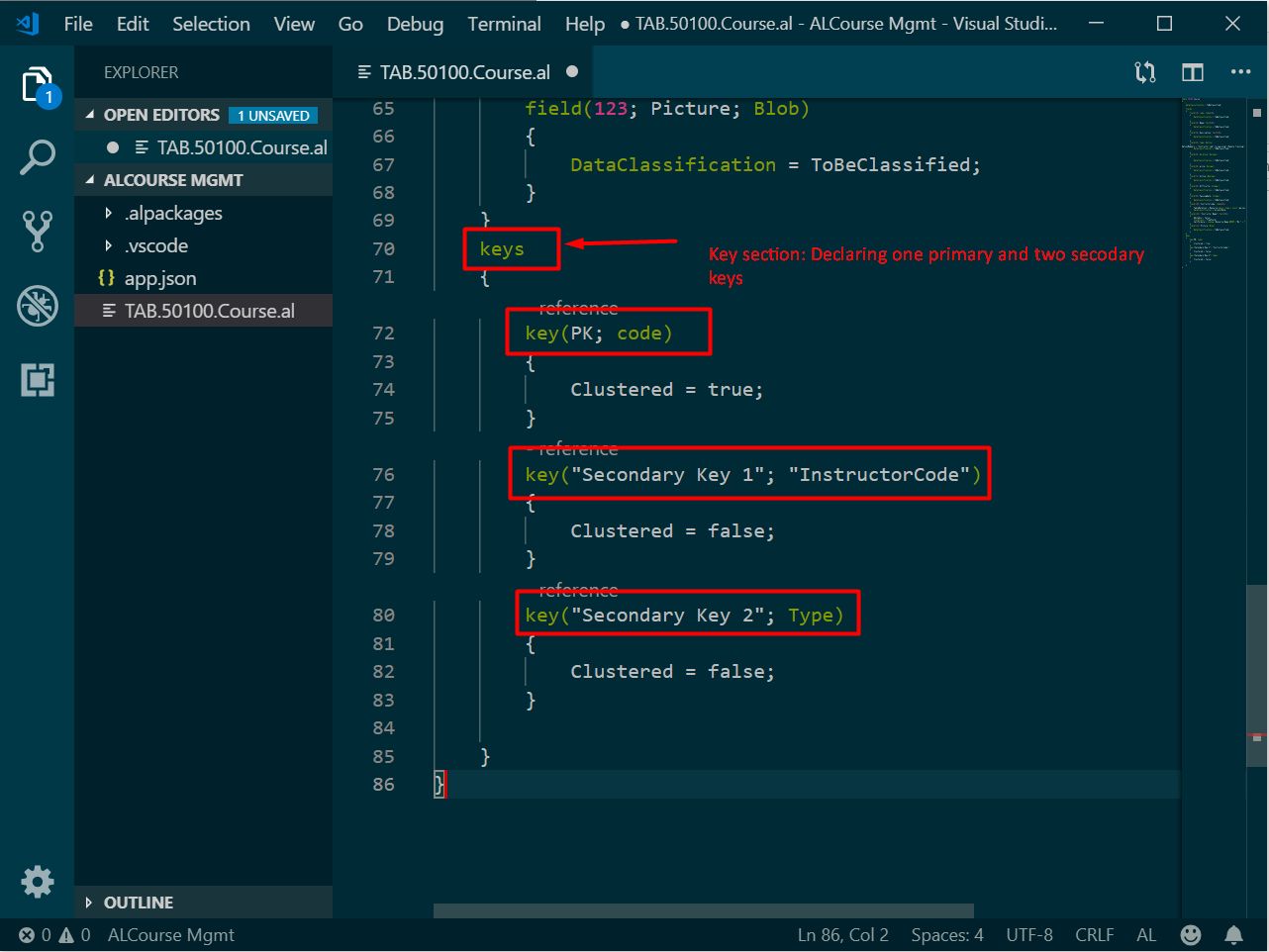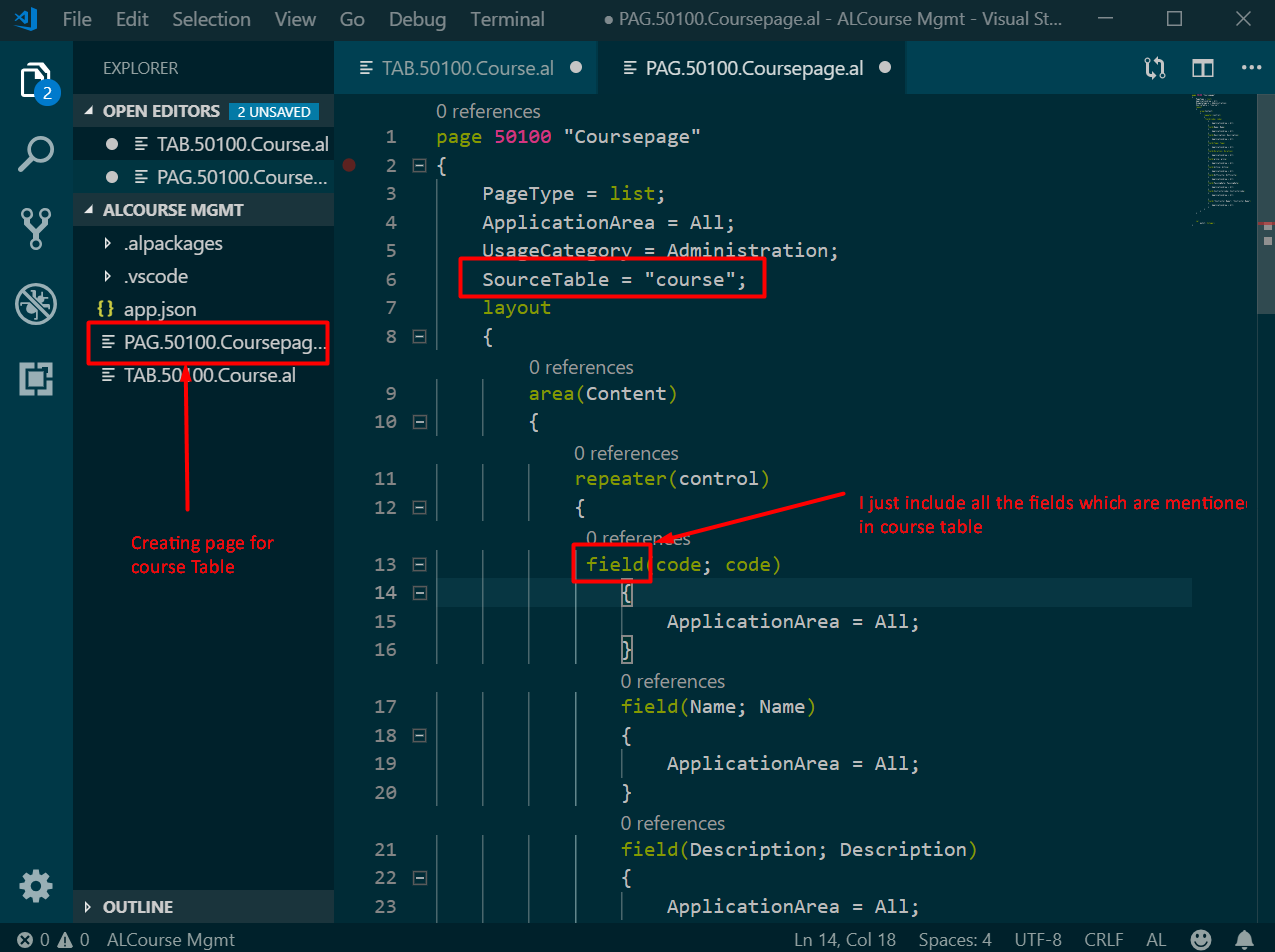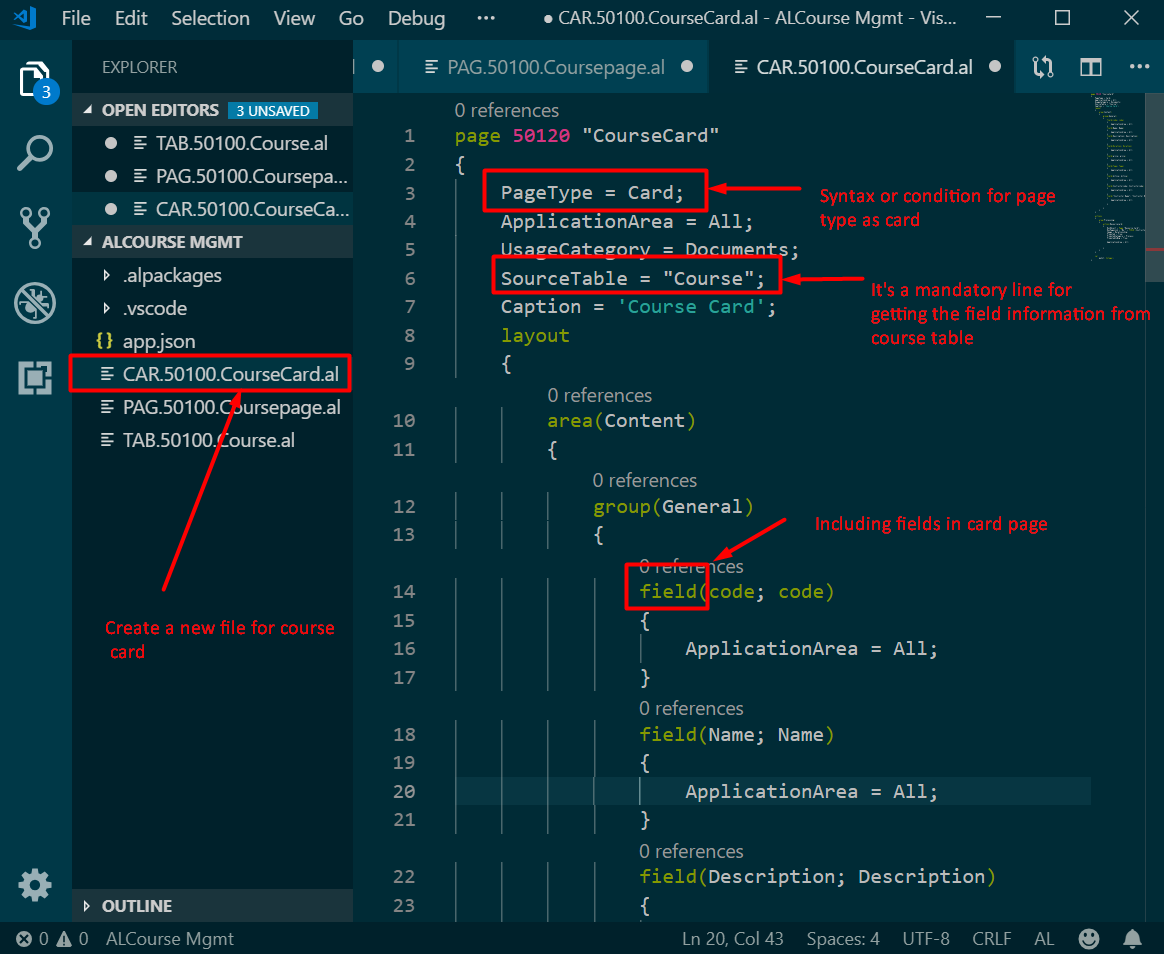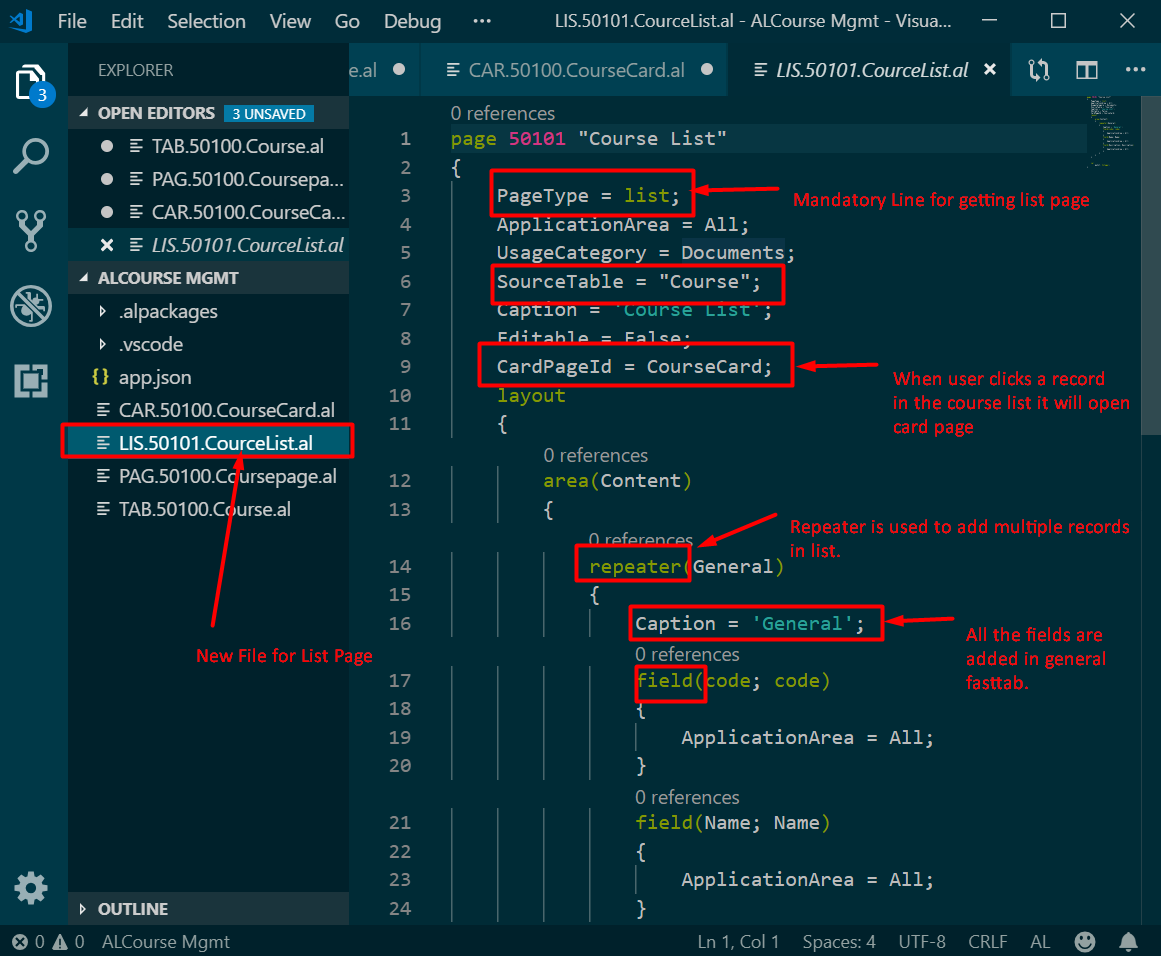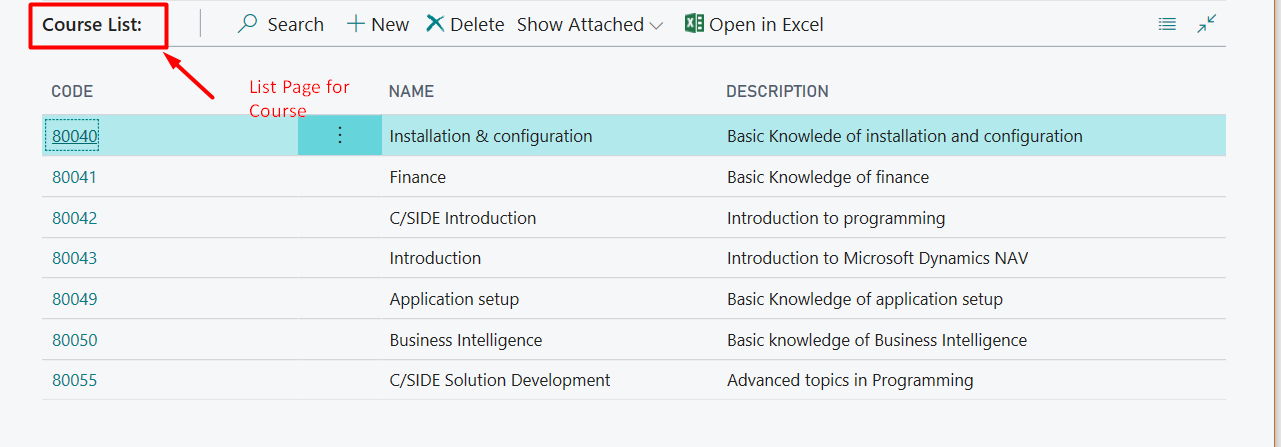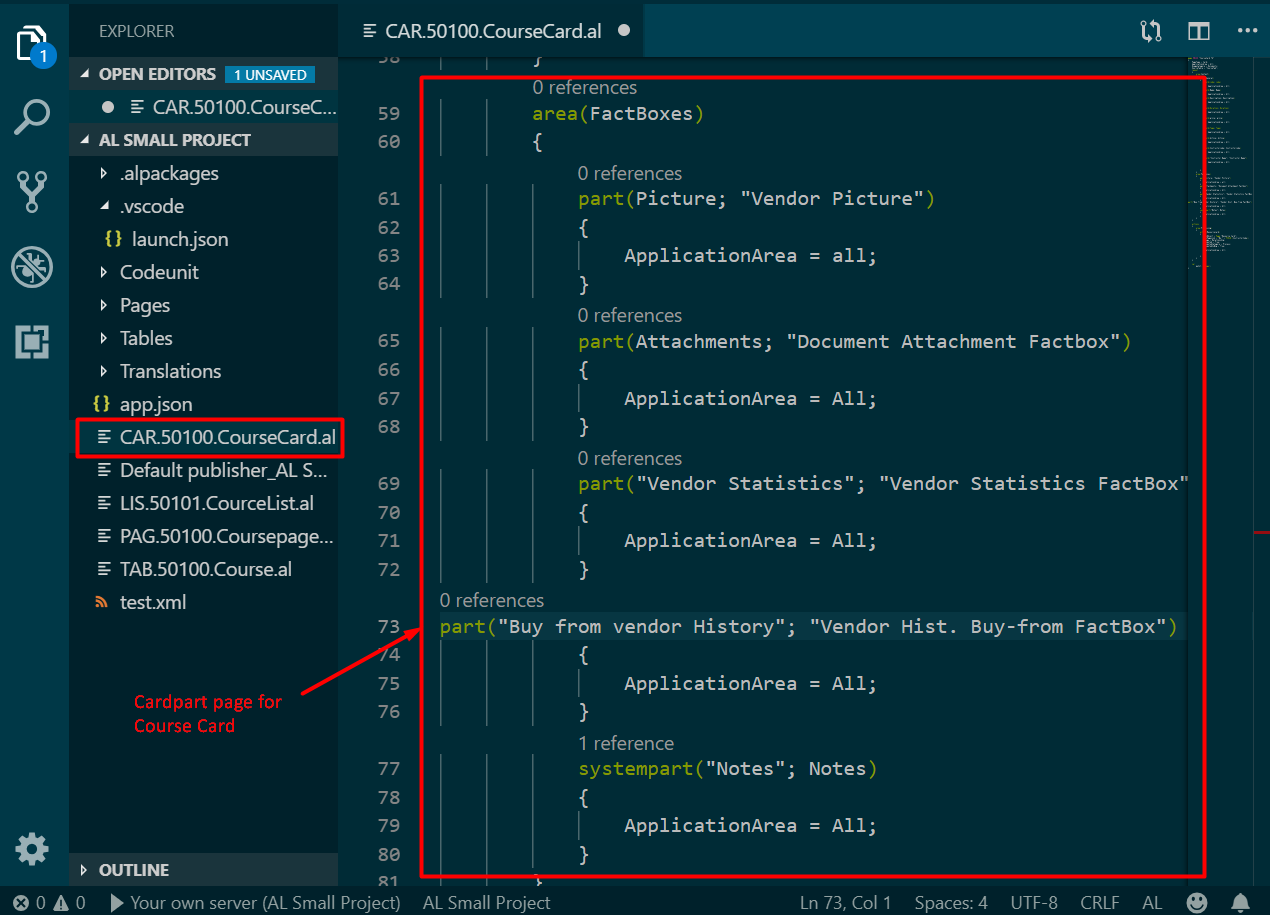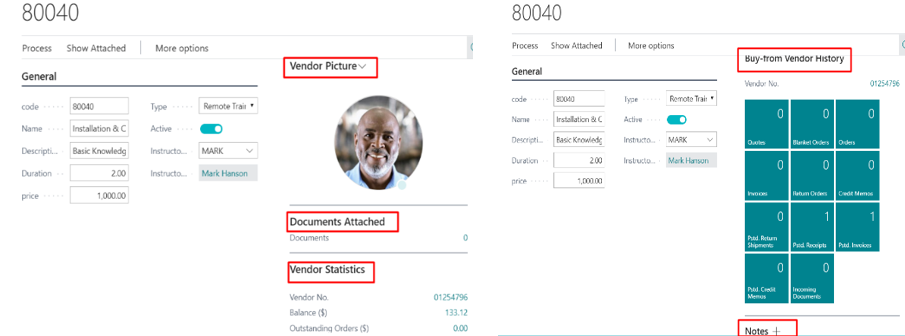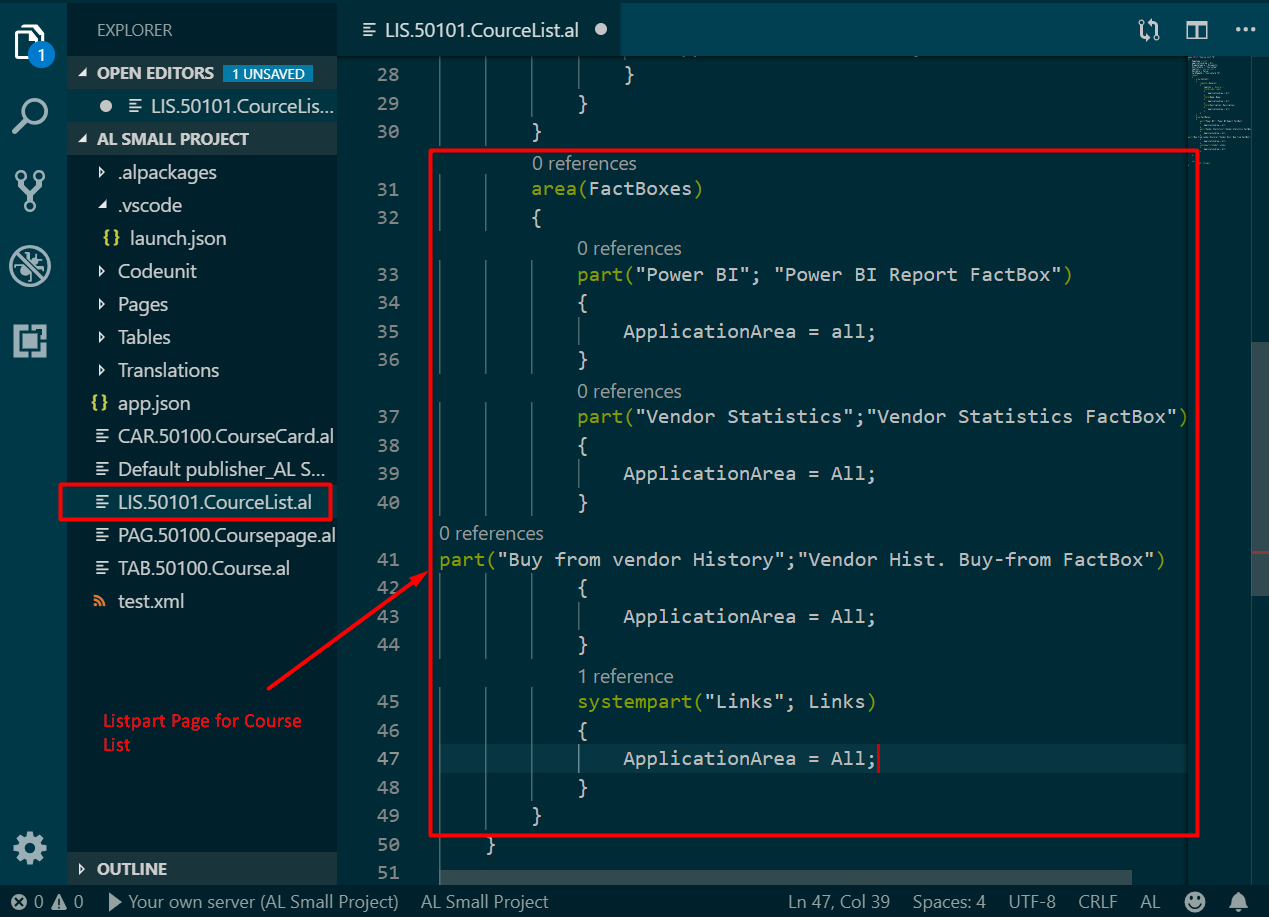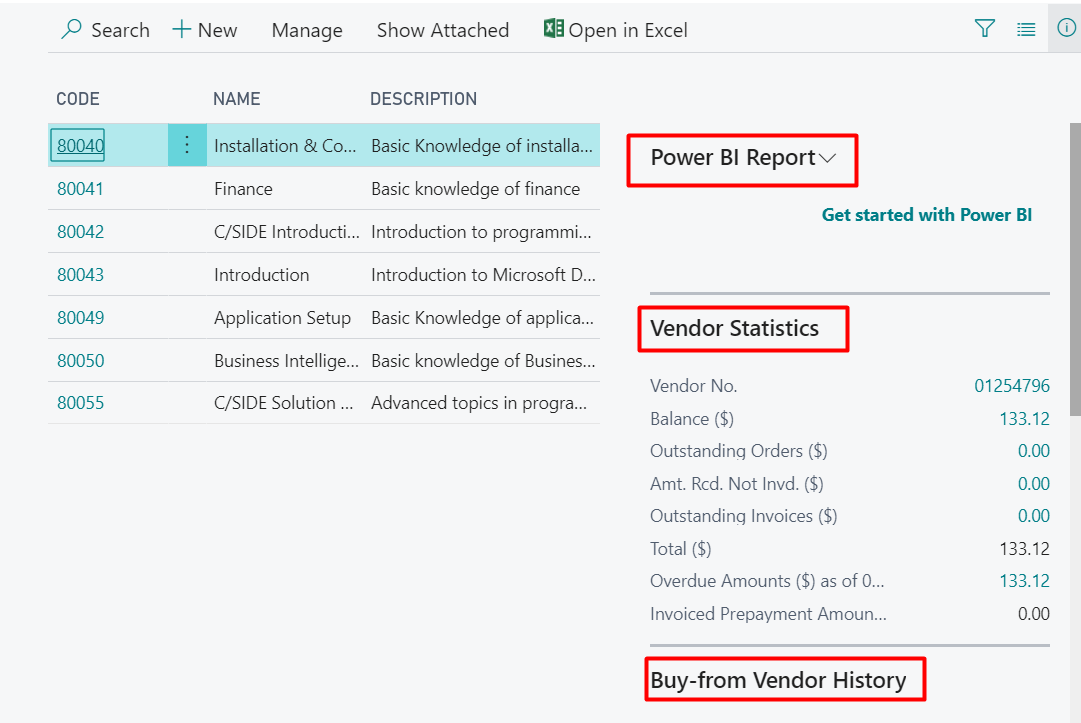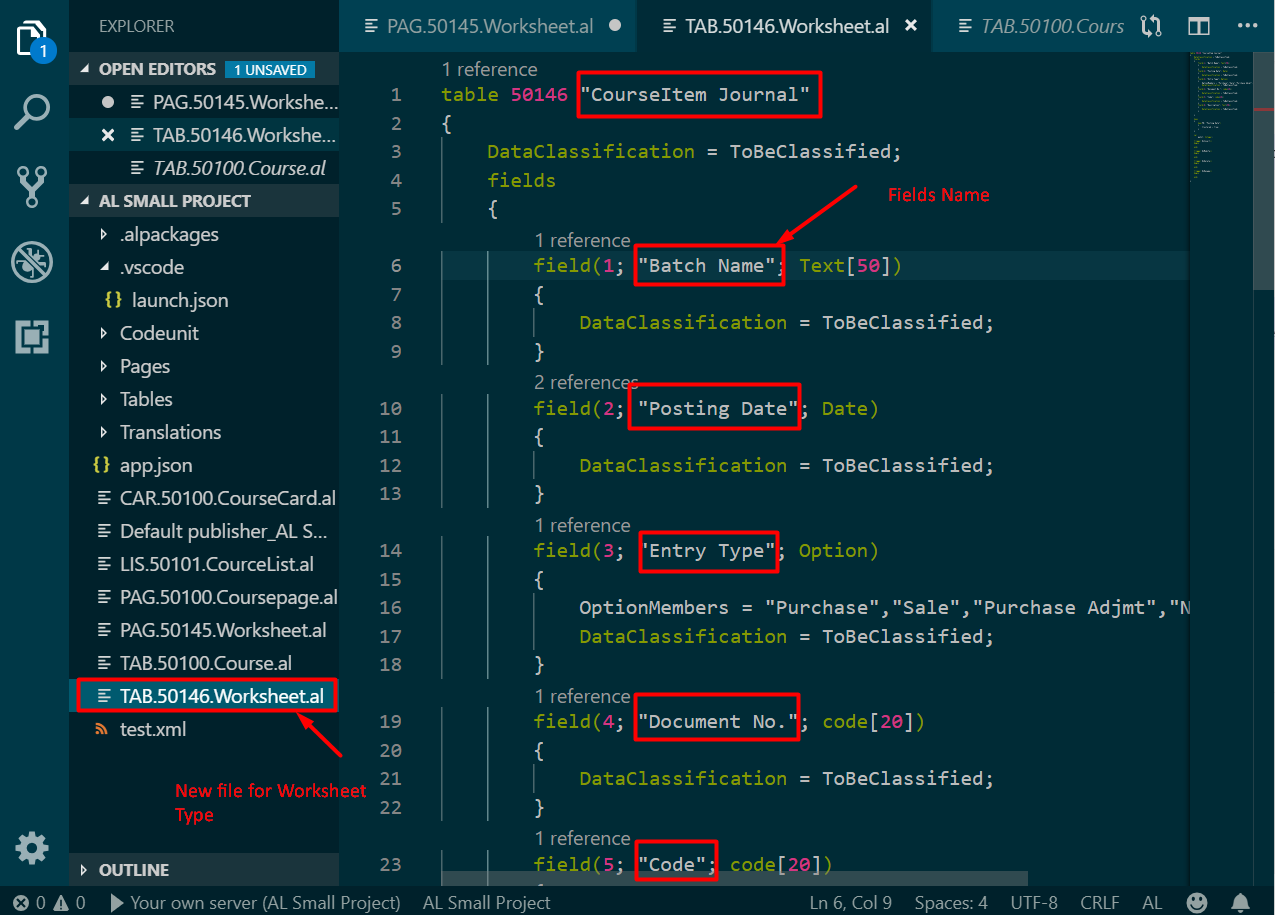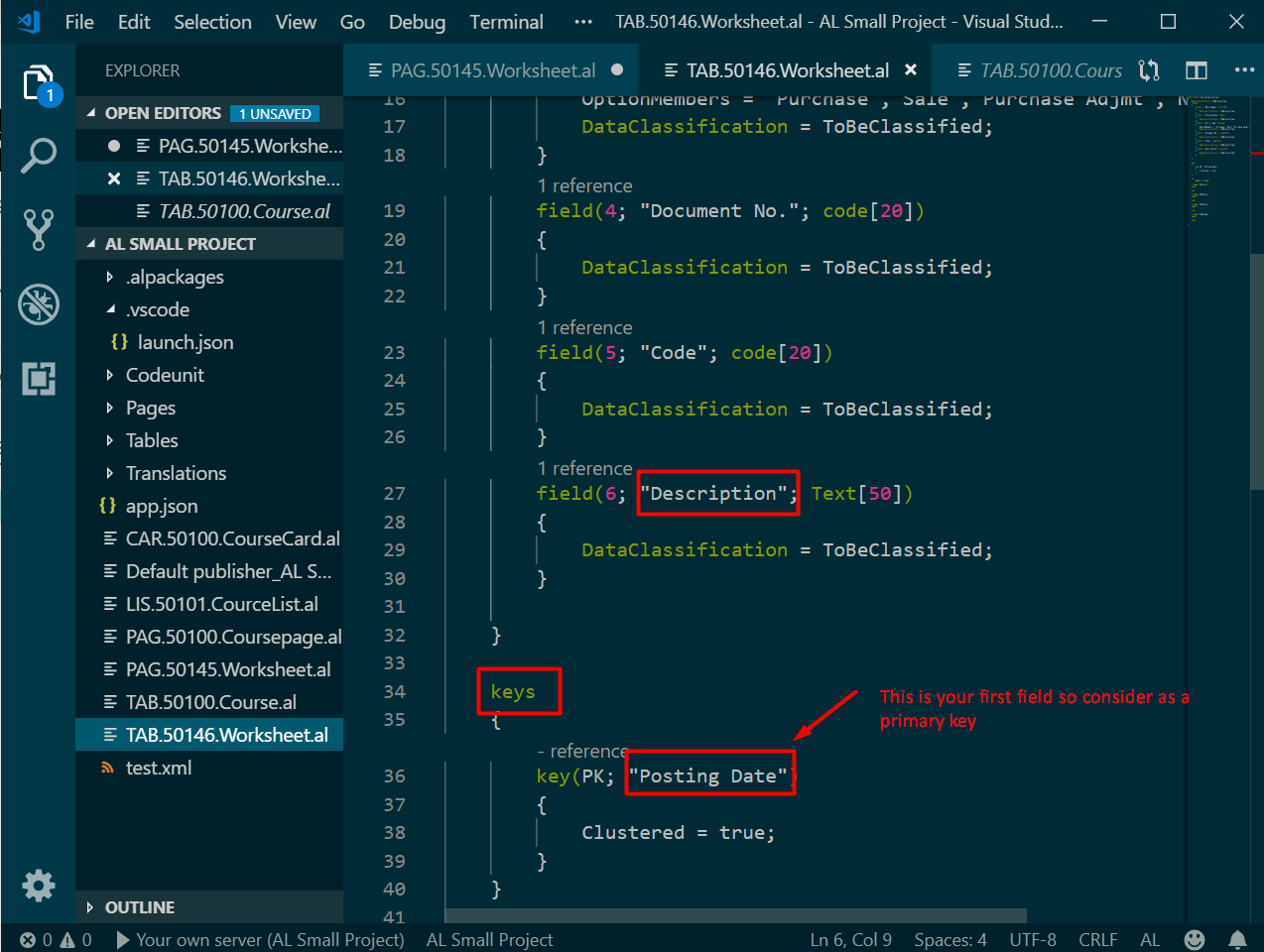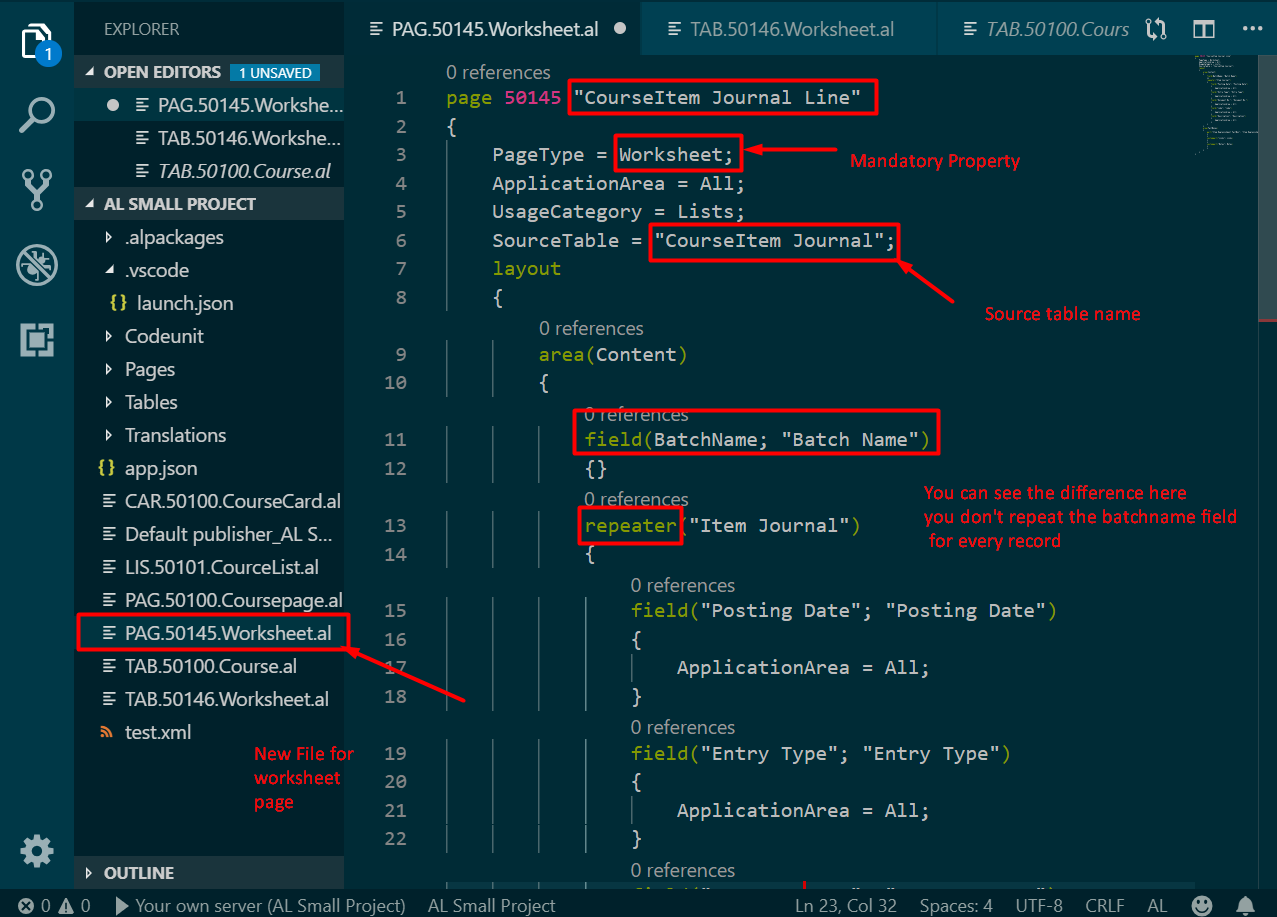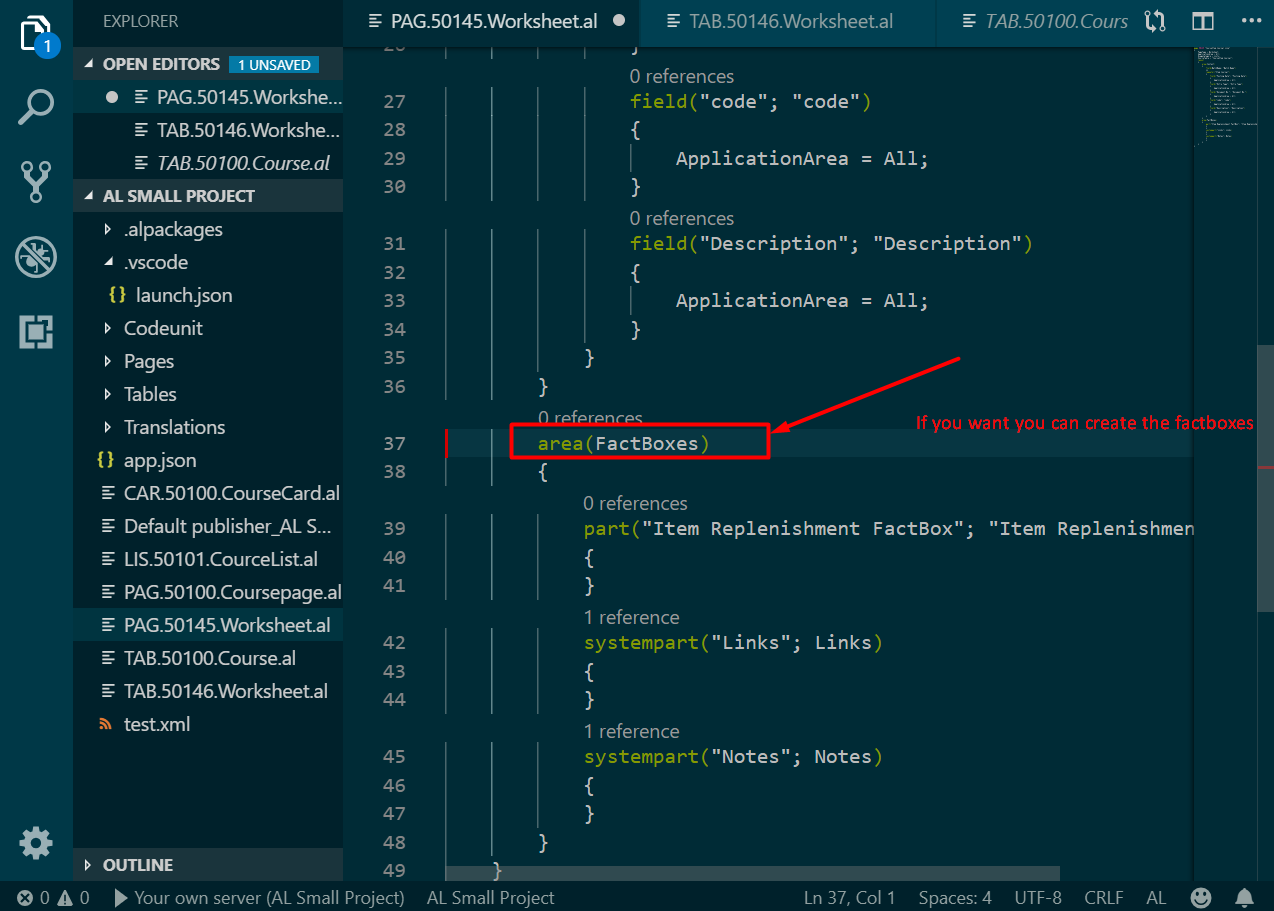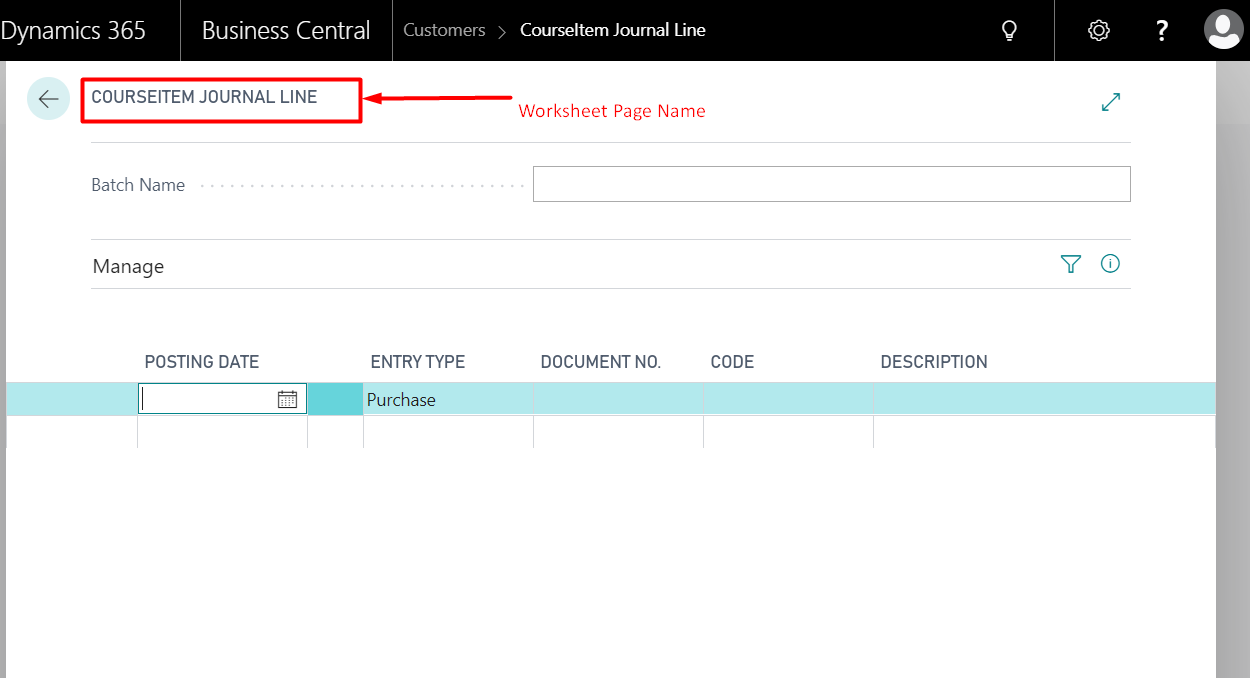Customizing Microsoft Dynamics Business Central On Premises Using Page Types

Pages allow the user to interact with Microsoft Dynamics 365 Business Central. Pages can be displayed on multiple display targets, like computers, tablets, and smart phones. A page can be linked to a source table or not. If they are not linked to a source table, they are either Role Center Pages or blank pages. There are several default page types in the application:
Type of pages:
- Card page
- List page
- Card part page
- List part page
- Worksheet page
- Document page
- Role centre page
- Confirmation dialog page
- List plus page
- Standard dialog page
- Navigate page
Here is how to customize a page:
- Create a table so you can define the page type.
Figure 1 – Creating a new file for a table and by using snippet in Dynamics Business Central on premises
Figure 2 – Adding remaining fields in same table in Dynamics Business Central on premises
Figure 3 – Adding remaining fields in the same table in Dynamics Business Central on premisesThe key is used to make records unique and to optimize the performance of the database when you search or filter. Each table in Business Central needs a primary key. You cannot have keyless tables in your application. If you don’t create a key yourself, the application will use the first field of your table description as your primary key.
In a table, you can have primary and secondary keys. The primary key is always the first key in the list. It is always active, and it makes records unique. You can have up to 40 keys per table, and each key can consist of maximum 20 fields.
Secondary keys are optional, and they can help you perform search actions faster. They might have an impact on performance, as they are indexes in SQL Server. So, a best practice is to three to five secondary keys maximum per table.
Figure 4 –Declaring keys in course table in Dynamics Business Central on premises - Create a page. Create a regular page, then include the same fields that are already mentioned in your table course. This page is very useful when defining values.
Figure 5 – Creating a new file for page and by using snippet in Dynamics Business Central on premises
Type 1: Card Page
A Card page enables users to view and edit one record at a time. Use a Card page when there are too many fields to view on one line. A Card page always uses Fast Tabs, the first of which is called General. Tables that use Card pages only have one field in their primary key. This field always is displayed as the first field in the General Fast Tab.
Figure 6 – Creating a new file for a card page in Dynamics Business Central on premises
Result:
The Card page contains one or multiple Fast Tabs like shown in Figure 7. There are Fast Tabs for invoicing, payments, and shipping, for example, and on top, there is the General Fast Tab.
Figure 7 – The result after creating the page for a Card in Dynamics Business Central on premises
Type 2: List Page
The List page is a multi-record page. It displays selected content from multiple records from a table in a list view. The example in Figure 8 shows multiple records from the course table, and there is more than one course record. Not all information is being displayed—just selected fields.
Figure 8 – Creating a new file for a Page list in Dynamics Business Central on premises
Result:
Figure 9 – The result after adding the fields in a course List page in Dynamics Business Central on premises
Type 3: Card Part Page
Pages and Part Pages are usually linked so that the page part shows additional information about the record that is currently shown in the main page.
A Card Part page displays number of fields, but not all the fields from the table. So, this example is displaying one record from the course table, that is, Installation & configuration. Only selected information is showing.
The Card Part page is used in a fact box on another page. See the example in Figure 10. The purpose is to view or edit additional fields associated with the record on the main page. Because a Card Part page is a page part just like the List Part Page that is explained later in this blog. This example is showing statistics from the record in the main page, and the main page is this source card where you can find information about Installation & Configuration. This Card Part page is displaying vendor statistics information from this record.
Figure 10 – Creating a Card Part page for a Course Card in Dynamics Business Central on premises
Result:
Figure 11 – Card Part page result of Course Card in Dynamics Business Central on premises
Type 4: List Part Page
A list part page is also a page part just like the card part page. It is used as another page in a fact box or as a part of the role centre page. A list part page displays content from a table in a list format in a fact box in another page.
Figure 12 – Creating a List Part page for Course list in Dynamics Business Central on premises
You can find the list part in Figure 13, where you can find the lines.
Figure 13 – List Part page result of Course list in Dynamics Business Central on premises
Type 5: Worksheet Page
A Worksheet Page is a multi-record page that enables users to view multiple records from a table and edit them. A worksheet page is used for creating worksheets or journal task pages. The Worksheet page consists of a single grid in the content area, and the section at the bottom has details about a selected grid line or the totals for the grids.
You create an Item Journal Worksheet page for item inventory that up to date. This often uses the posting action on the Item Journal page to adjust inventory in relation to purchases and sales.
A Worksheet page type can be used to create two types of pages:
- Worksheet pages – Used to present data in a list and offer a choice of actions to the user.
- Journal pages – Used to perform tasks, such as posting transactions.
Figures 14 through 17 step through the creation of a Course Item Journal page.
Figure 14 – Creating a new file for a worksheet table and adding fields by using snippet in Dynamics Business Central on premises
Figure 15 – Adding remaining fields in Dynamics Business Central on premises
Figure 16 – Creating a new file for a Page and by using snippet in Dynamics Business Central on premises
Figure 17 –Adding a Fact box in Dynamics Business Central on premises
Result:
Figure 18 – Output of the worksheet page in Dynamics Business Central on premises
The remaining page types will be discussed in a future blog. If you have any questions about Page types or other Dynamics NAV or Business Central questions for any version, contact ArcherPoint.
Read more “How To” blogs from ArcherPoint for practical advice on using Microsoft Dynamics Business Central or NAV. If you are interested in NAV/Business Central development, check out our collection of NAV Development Blogs.
Trending Posts
Stay Informed
Choose Your Preferences
"*required" indicates required fields