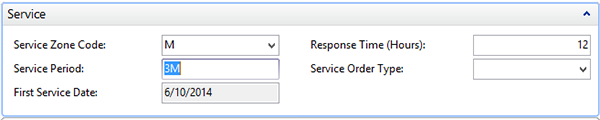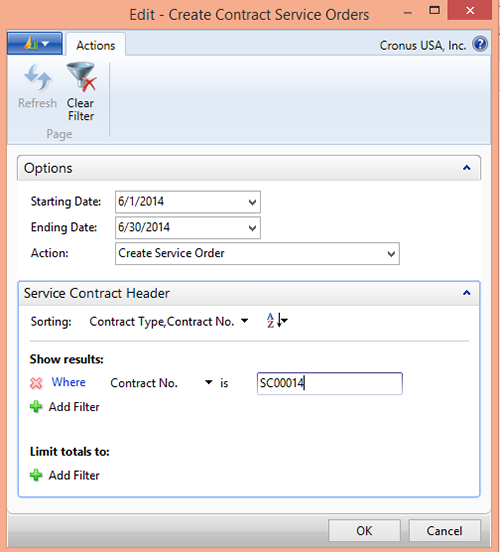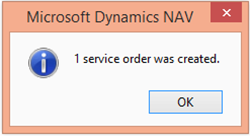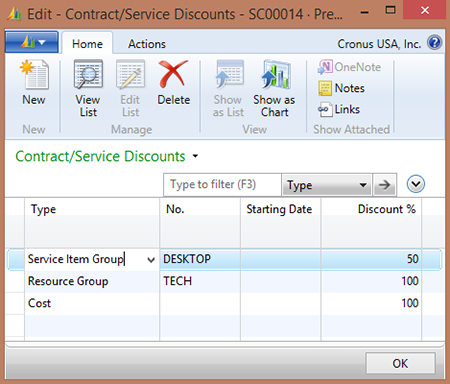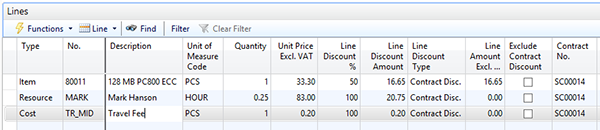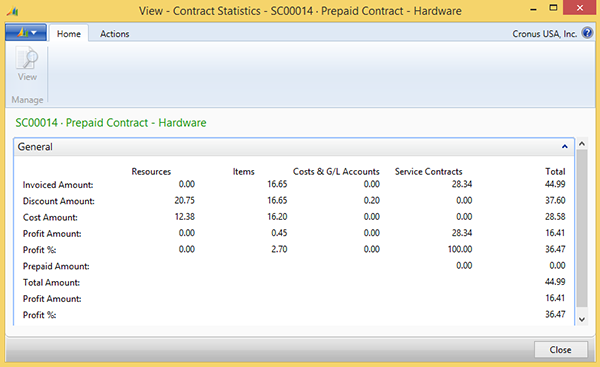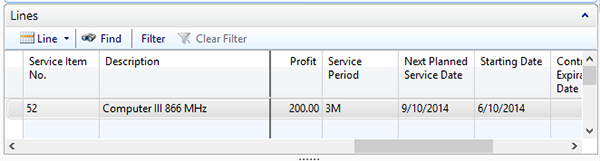Dynamics NAV 2013: Service Contracts Part 2 - Service Order Processing

In my last blog, Microsoft Dynamics NAV 2013: Service Contracts Part 1 – Periodic Invoicing (and I suggest you read that first), I discussed how to manage the invoicing portion of your service contracts, but that is only half of the process. While some may argue that the invoicing half is really the only half that is needed since it will produce 100% profit for your company, I am positive that the client who has paid you for this contract will beg to differ and will be wondering why their equipment is failing somewhere down the line. Yes, you do need to actually work for your revenue!
In this blog, I will discuss how to easily create the service orders needed to perform the Planned Maintenance and show how those completed orders affect your contract profitability.
Service Order Processing
On the Service FastTab of the Service Contract you will find a field called “Service Period.” In this field, you need to define a date formula for how often you want to perform service on the equipment. In the example below, we have entered “3M,” which stands for 3 Months, so we will perform our Planned Maintenance service quarterly. As you can see, the First Service Date is scheduled to occur on 6/10/2014.
Figure 1 – Service Contract Service FastTab with the service period set to 3M, or quarterly, and the first service date set to 6/10/2014
To create the first Service Order, you run a Periodic Activity called “Create Contract Service Orders.” This periodic activity allows you to filter by a specific date range, as well as any field on the contract. Selecting the Action of “Create Service Order” will do just that.
Figure 2 – Create Contract Service Orders Periodic Activity
Running this function will create service orders following the criteria you have specified. In our example, we have created one order:
Figure 3 – Information window showing how many service orders were created
You can find the created Service Order here: Departments>Service>Order Processing>Service Orders
When we created the service contract, we specified the discounts we offer our customer for the work performed against this contract. As you can see, any Items (Service Item Group line) used in the work are charged at a 50% discount, and labor (Resource group line) and expenses (Cost line) are covered at 100%.
Figure 4 – Contract Service Discounts
When the work the technician performed is entered onto the service order, these discounts are automatically taken into account. Looking at the Service Item Worksheet of the Service Order, you can see that the Item line is given at a 50% discount, and the labor (resource) and expense (cost) lines are given at a 100% discount. Optionally, you have the ability to override the contract discount by checking the “Exclude Contract Discount” field on the line. This might be valid, for example, if you performed additional work not covered under the contract or you want to charge for a line that was the result of the customer’s misuse of the equipment.
Figure 5 – Service Item Worksheet of the Service Order reflecting discounts
Once the service order is posted, the costs and additional revenue are posted through to the Service Contract, and the contract statistics are updated “automagically.” Opening the contract and looking at statistics, you can see that our contract profit percentage is 36.47%, taking into account all invoices, costs, and discounts.
Figure 6 – Service Contract Statistics
Lastly, looking back at the Lines FastTab of the Service Contract, you can see that the “Next Planned Service Date” has been calculated to be 3 months later, on 9/10/2014, based on the Service Period date calculation of 3M we defined.
Figure 7 – Lines FastTab of the Service Contract reflecting “Next Planned Service Date”