How to: Dynamics 365 Business Central - Create and Use Reminder Terms
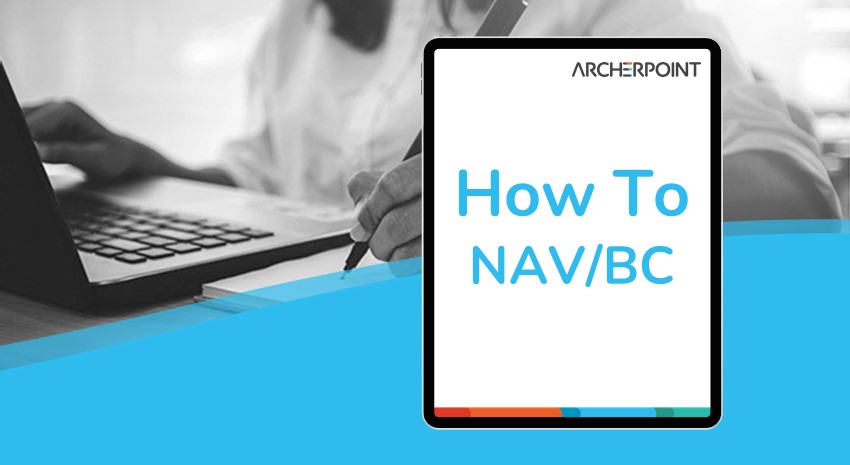
Microsoft Dynamics 365 Business Central (D365 BC) has functionality to set reminder terms. This is flexible and useful functionality to assist with accounts receivables collections.
In this video, you’ll see how to:
- Create reminder codes
- Set late fees and/or interest to post to the account automatically
- Set up notes on the reminder terms
- Avoid having to reverse late fee charges
Don’t miss out on this useful Microsoft Dynamics 365 Business Central accounting functionality. Learn how reminder terms can help with your a/r collections process.
Keep up with what’s new in Business Central with our How-To blogs and YouTube videos.
Video transcript follows
Hello and welcome to this ArcherPoint presentation on creating and using reminder terms in Business Central. My name is Alex Wiley. I’m a senior presales consultant here at ArcherPoint and here to lead you through this demo today. I’m going to start off by going to the search button in the upper right-hand corner and look for my reminder terms. From here, I create as many relevant codes as I would like. You’ll notice that we have limits for the maximum number of reminders to issue, whether or not you want to post interest, or post fees. The reason why you would want to perhaps not post for some of your reminder terms is if some of your customers pay after they receive a reminder and see that there is a fee or interest. Sometimes, they try to send in that payment quickly and don’t include the interest or the fee.
(01:00):
So maybe you want to show that it’s there, but if they regularly pay once getting a reminder, but you don’t want it to post to their general ledger, then you can leave these blank and then you don’t have to worry about reversing that amount because otherwise it will post to the general ledger and the customer ledger, and you will have to go and clear those out if you want to credit them back. So the next thing you’ll notice is we have notes about the fees that are going to appear on the report, and you’ll see these placeholder values such as interest nine and interest seven. I’m going to pull over this screenshot from Microsoft Learn. You don’t have to remember this. You can go to Microsoft Learn, and these placeholder values are there. So, in this example, the note would automatically generate the currency code and then the total amount, and then the due date based on this information.
(01:50):
There is a way to get dynamic information for the notes that are showing up on those reports. Once we’ve set up our terms, then we go to our levels, and this is where it’s actually dictating what is going to be generated based on the grades period, the due date calculation, and then if there are additional fees and how those are calculated. Is that fixed? Is it cumulative from previous fees? All those things are set up here, and you have under related beginning and ending text. So you can have even more information in addition along with your fee descriptions. So, if you have legal terms or anything like that that you want to include, those can be included for each relevant period as they escalate. Once your terms and your levels are set up, the next step is to assign them to your customer records.
(02:48):
So make sure that on your customers, you have the reminder term set and then you’re ready to generate reminders. Go to the reminders area, and here’s where you can process and create reminders. You can set your posting dates as well as some other options, such as do you only want to generate them for overdue amounts? And then when those are generated, you can issue them. You can also look at the results of those. So if we preview our reminder test report here, we’ll see what will actually be generated and what will be posted. And so here we see what would be sent to the customer if we post this. And you can also do that for the individual line or by the customer by looking at things like the reminder statistics. And then of course, when you’re ready, you can issue them. If you have any questions about reminders, how to use them, please leave a comment or reach out to us here at Archer Point and we’ll do our best to help.
(03:58):
Thank you for watching this ArcherPoint video. Stay in the know with the latest on Microsoft Dynamics by subscribing to our channel. You can also learn more from our blog@archerpoint.com or email info@archerpoint.com to contact us. See you in the next video.
