How to: Dynamics 365 Business Central: Use Work Type Codes with Jobs
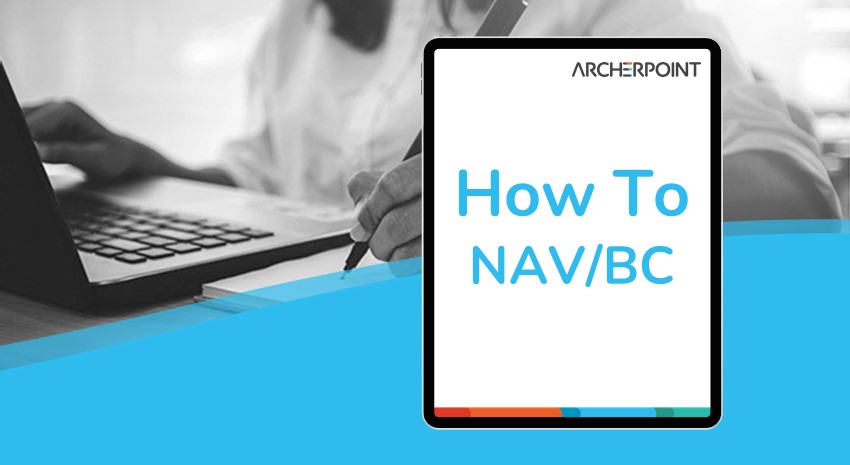
This how-to video expands on our last one, Entering Job Tasks and Planning Lines in Business Central, showing you how to use Work Type codes with Jobs in Dynamics 365 BC.
Work Type codes allow you to set prices for different types of work on different resources.
This video shows you how to set up the work type codes and explains how they are used for the pricing of resources and jobs in Business Central.
Find more information on the Microsoft Learn site for setting up job planning lines.
Keep up with what’s new in Business Central with our How-To blogs and YouTube videos.
Video transcript follows
Hello and welcome to this ArcherPoint presentation on using work type codes with jobs. My name is Alex Wiley. I’m a senior pre-sales consultant here at ArcherPoint, and I’m here to lead you through this demo today. In the previous video, we looked at how to set up job task and planning lines, and in that video, I mentioned that we can use work type codes to drive different prices that are associated with different types of activities. So today we’re going to look at how to set those up and how they’re used. So going off our previous example, we have a posting line here. As I mentioned in the previous video, we can click on one of our hyperlinks to go into our planning lines. And here we have Lena, and we see that we have a quantity and work type code.
Our unit cost comes from our resource card, which we’ll look at again in just a second. We see that there’s a unit price for this that’s based on a work type code of doing a diagnosis that is remote. If I change this to doing an onsite, then we see that price goes up to 150, or if I select in-house, then we can see it goes to 75. If I scroll back over and jump into Luna’s resource card first, we can see that my unit cost is coming from a combination of a direct unit cost that I’ve established as well as an indirect unit cost. So there’s my 48 0 4 and if I go to resource and all the way over to the right here, we have prices. Here’s where I can set up different work type codes and different prices. And so by selecting these, I can set these up for various resources and have different prices for different work type codes. So it’s a good way of being able to both have different default prices that are going out, but then you can also check and make sure that your unit costs how much it’s costing you is going to be less than what you’re ultimately billing. Hope this has been helpful, and if you have any questions, please leave them in the comments or reach out to us at archerpoint.com and we will help you.
