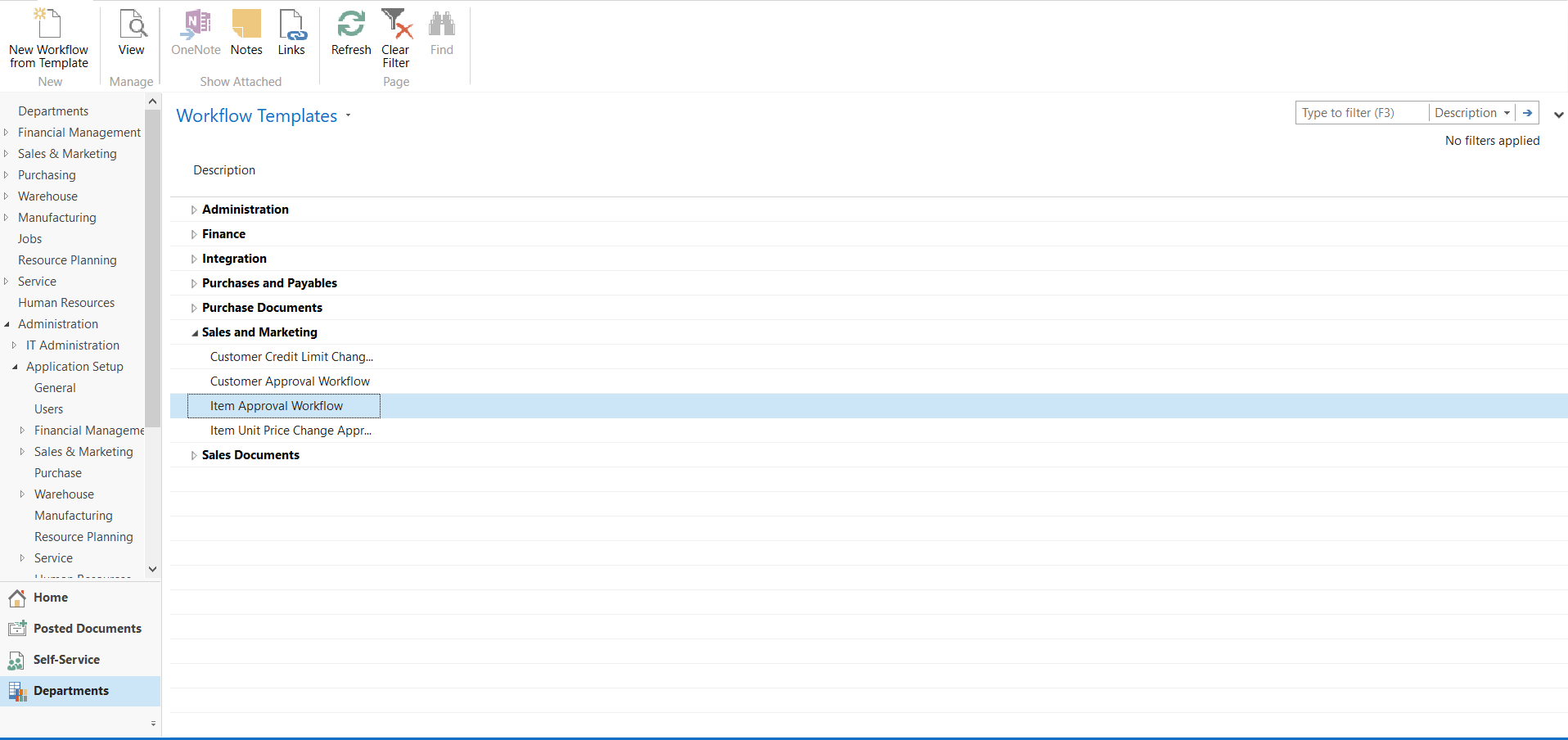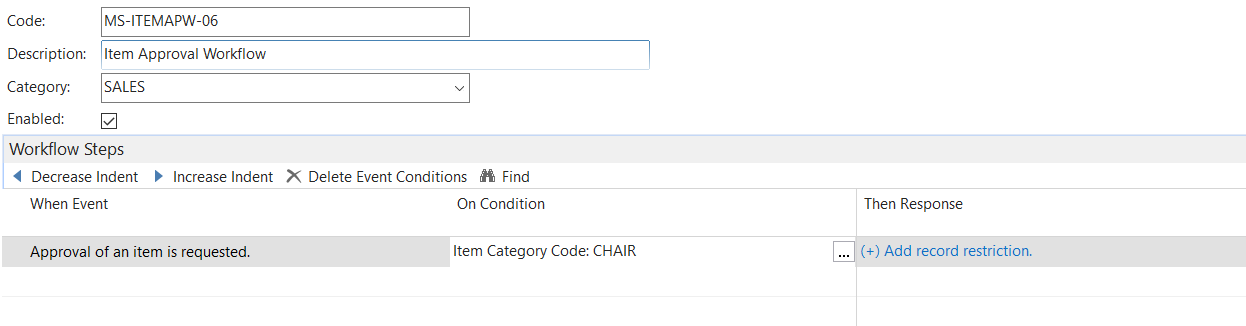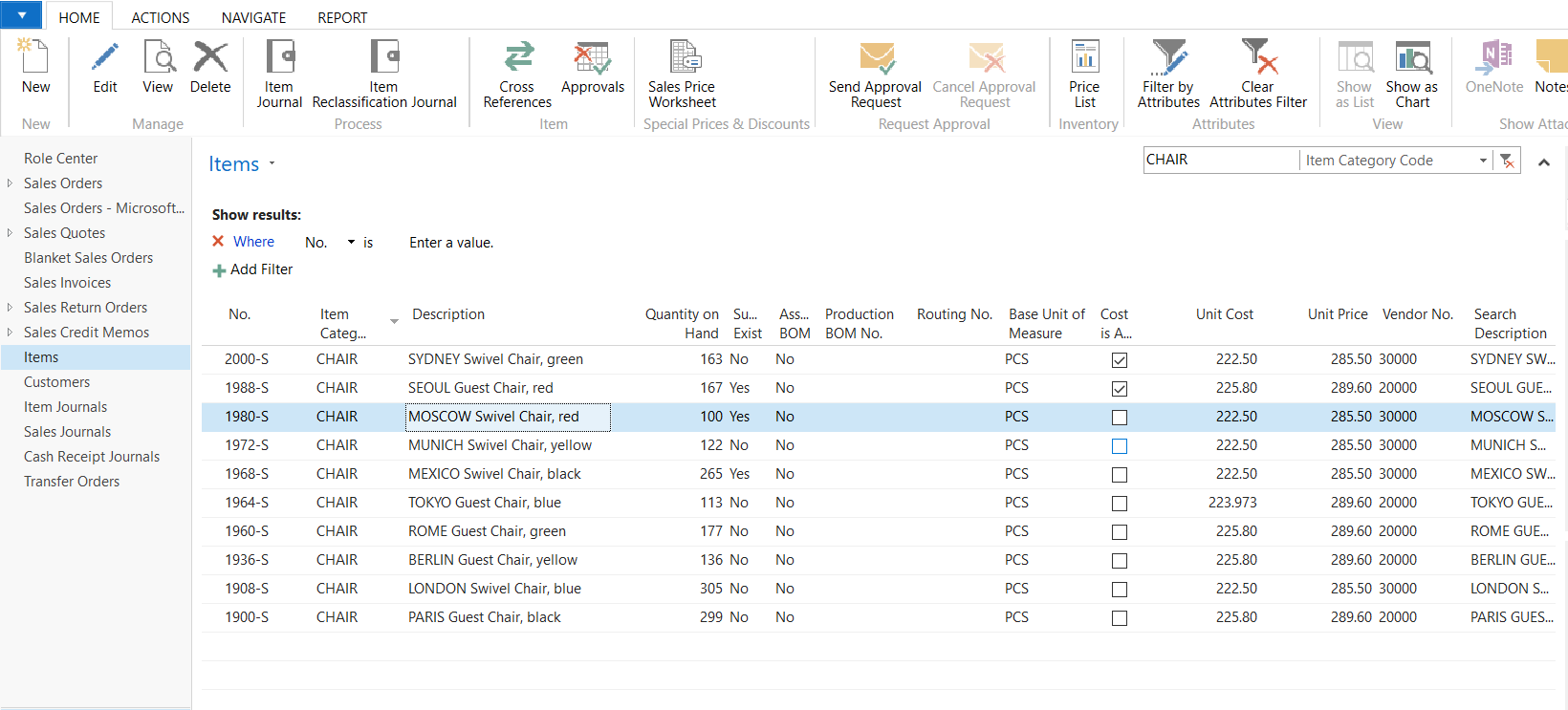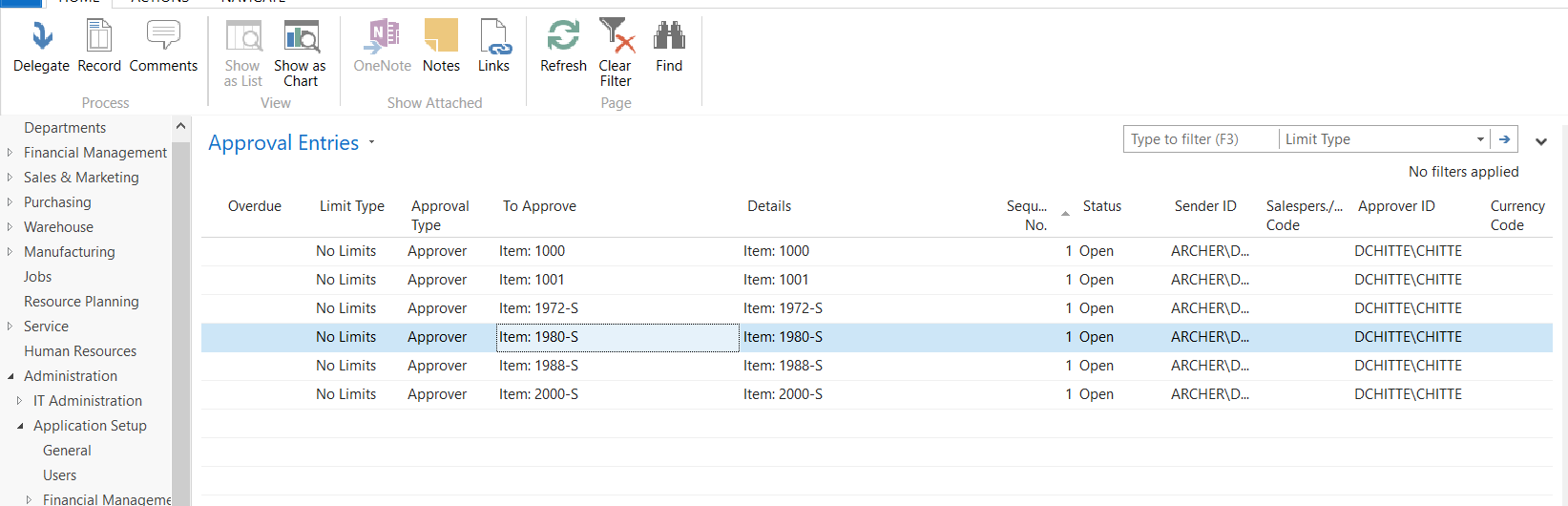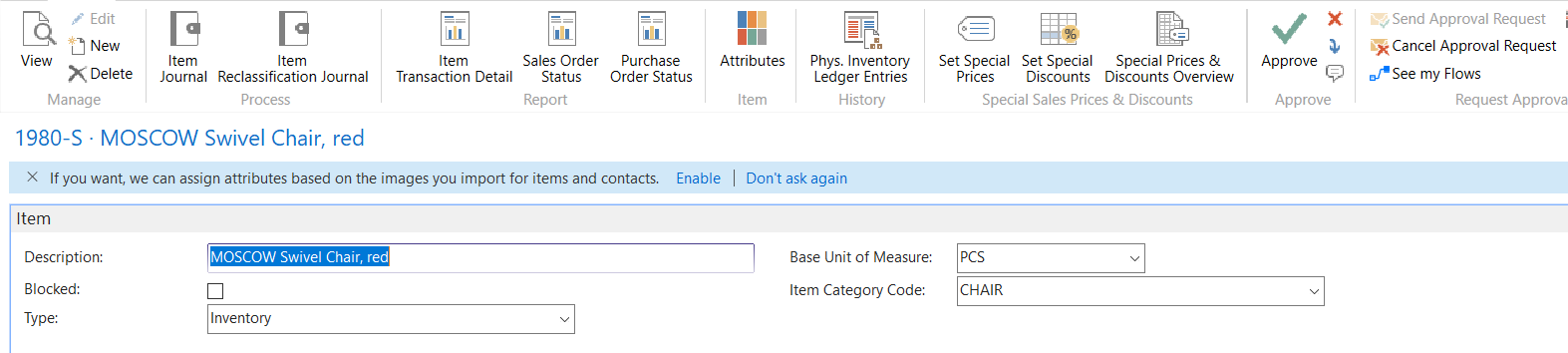How to use Workflows to Set Up an Industry Practice in Microsoft Dynamics NAV or Business Central

A workflow is an easy way to connect business processes to the best industry practices. This functionality is available in Dynamics NAV 2016 and later, as well as Dynamics Business Central. The workflow module provides a platform to build instructions for automated commands. This functionality is for automating processes such as email, notifications, and approvals.
A workflow executes an action when an event occurs. The basic building blocks of workflows are:
- Event – what needs to trigger to activate the workflow
- Condition – allows for specifying filters for records that the workflow will apply to
- Response – one or more actions that the workflow will execute once the conditions have been met
When strung together, these workflow steps can supplement a wide range of day-to-day activities and make business processes more efficient through automation.
Following is an example of workflows in action:
When you enter in Item, identify the need for approval before proceeding. NAV/BC will then send the approver an approval request, giving them the option to approve, reject, or delegate the approval request.
Let’s take a deep dive in this process.
- Set up the Approval User Setup according to the company’s hierarchy, as shown in Figure 1. Go to Departments/Administration/Application Setup/Workflow/Administration, or Search on the right top of Role Center. To get the details of the Fields, you can point on the caption.Figure 1 – Approval user setup in Microsoft Dynamics NAV/Business Central
Microsoft has added workflow templates so that common workflows can be easily enabled. See Figure 2 for a list of templates provided by Microsoft.
Figure 2 – Workflow templates available in Microsoft Dynamics NAV/Business Central - The workflow can be accessed from Departments/Administration/Application Setup/Workflow/Workflow Templates, or Search on the right top of Role Center.
- To enable the workflow template for item approval, click on New Workflow from Template on the top left corner.
- Item approval entries need to be created when the Item Category is CHAIR (Condition). It will create a new record in the approval entry (Response). Enable the workflow, and its ready, as shown in Figure 3.
Figure 3 – Enable Workflow in Microsoft Dynamics NAV/Business Central - To check this workflow, open the Item Card and filter the Item Category Code as CHAIR, then Send Approval request.
Figure 4 – Item card in Microsoft Dynamics NAV/Business Central
Approval entries will be created, and the approver can view these entries in Document Approval Entries. The approver can view, approve, reject, or delegate the approval request, as shown in the Figure 5.
Figure 5 – Approval Entries in Microsoft Dynamics NAV/Business Central
Figure 6 – Approval Entry Item Card in Microsoft Dynamics NAV/Business Central
If you have any questions about this process, workflows, or other Microsoft Dynamics NAV or Business Central functionality contact ArcherPoint.
Read more “How To” blogs from ArcherPoint for practical advice on using Microsoft Dynamics Business Central or NAV.
If you are interested in NAV/Business Central development, check out our collection of NAV Development Blogs.