Microsoft Dynamics NAV 2013R2 - Creating Recurring General Journals

In my last blog, Microsoft Dynamics NAV 2009 R2: How to Create Recurring General Journals, I explained how to create a recurring general journal in Microsoft Dynamics NAV 2009 R2. This week’s blog explains how to create one in NAV 2013 R2. If you need instructions for another version of NAV, please contact ArcherPoint.
The Recurring General Journal window is used to post transactions that recur with few or no changes to G/L, bank, customer, vendor and fixed assets accounts. In a recurring general journal, you enter the relevant information for the transaction, such as the posting date, amount and the accounts you want to post to. You also enter information that tells NAV about how often the transaction is posted. You can also specify automatic reversal the day after the posting date and allocate an amount among several accounts. The information you enter in a journal is temporary and can be changed until you post the journal.
After you post a recurring journal, the journal will contain the information for the next recurring transaction, and the posted transactions will be posted to individual accounts. You can view the results of posting a journal in the ledger entry windows and register windows. Posting with a general journal always creates entries on G/L accounts.
Recurring Methods – There are three types of Recurring Methods:
- Fixed – Use when the journal amount is the same each period. The amount on the journal line remains unchanged after posting.
- Variable – Use when the journal amount is different each period. The amount on the journal line is deleted after the recurring journal is posted.
- Balance – The balance of the account on the line is allocated among the accounts specified for the line on the Allocation page.
Recurring Frequency – This field contains a formula that determines how frequently the entry on the journal will be posted. For example if the formula 1M is entered with a Posting Date of 01/10/14, after the journal is posted the date is changed to 02/10/14.
To post the first entry on the last day of a month, enter the formula 1D+1M-1D (1 day + 1 month – 1 day). With this formula, NAV calculates the date correctly regardless of how many days are in a month.
To post the first entry on any arbitrary day of a month, enter the formula 1M+CM. With this formula, NAV calculates one full month plus the remaining days of the current month
Expiration Dates – Recurring Journals can be set up with expiration dates. Use the Expiration Date field to limit the posting period by specifying the last date that an entry can be repeated.
Allocations – Allocations are used to allocate the amount on the recurring journal line to several GL accounts and dimensions. The allocation is in itself the balancing account line to the recurring journal line. Just as the recurring journal, an allocation only has to be entered one time. The allocation remains in the allocation journal after posting. Therefore, there is no need to re-enter amounts and allocations every time the recurring journal line is posted.
Document Number Formulas – Simple text can be combined with the following text codes to form a number series:
%1 – The current day number
%2 – The current week number
%3 – The current month number
%4 – The current month name
%5 – The current accounting period name
Recurring Journal – Fixed Rate
Go to Departments>Financial Management>Periodic Activities>Payables>Recurring General Journals
Use the Batch Name drop-down to select the applicable Batch name. For this example we will use Fixed and select OK.
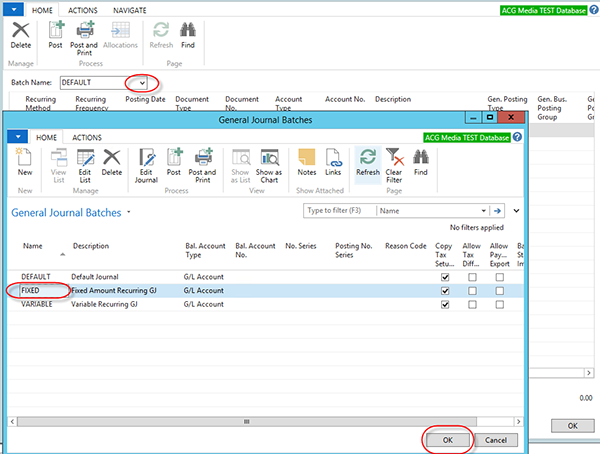
Figure 4 – General Journal Batches window with FIXED batch selected
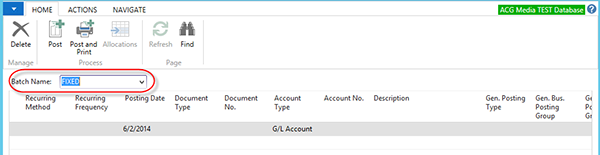
Figure 5 – General Journal Batch FIXED selected
- In the Recurring Method field, click the drop-down list and select “F Fixed”.
- In the Recurring Frequency field, enter 1M.
- In the Posting Date field enter the posting date.
- In the Document No. field, enter 2014Cleaning %3, which will give us the current month number.
- In the Account Type field, click the drop-down list and select Vendor.
- In the Account No. field we will select Vendor # ACG-50110
- In the Amount field enter -500.00
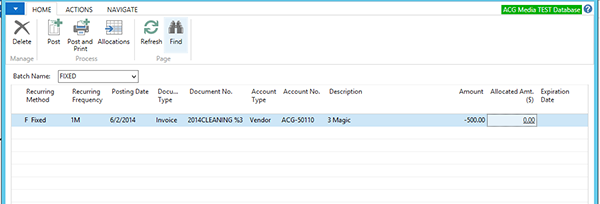
Figure 6 – Batch with fields populated
On the Navigate tab, click Allocations. This specifies how you want to allocate an amount on a general journal line to several different accounts. The allocation can be made by quantity, percentage, or amount. The allocation features can be used with recurring journals and in the Fixed Assets application area. You access the window from the journal in which you have entered the entry to be allocated. You fill in one line for each account to which the amount will be allocated. You cannot post the journal lines until the amounts on all the allocation lines add up to the amount of the journal entry. You can fill in as many allocation lines as necessary.
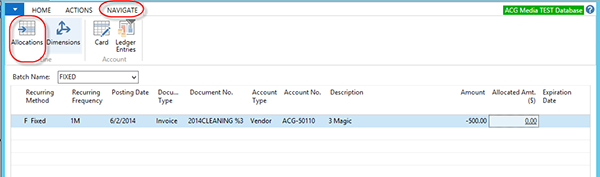
Figure 7 – NAVIGATE tab with Allocations selected
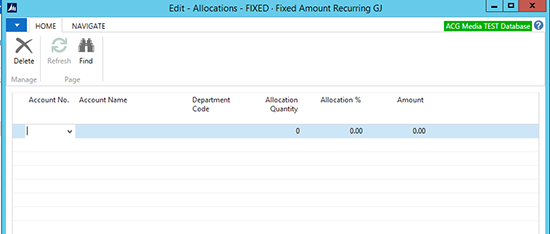
Figure 8 – Allocation line ready to be filled in
- Enter the applicable Account # for this example we will use GL Acct # 726000 (Outside Services)
- In the Department Field enter the applicable department. In this example we will use Dept # 100 (Office Administration).
- In the Allocation % field enter 60.
- Select the next line or press the Down Arrow. Select the same GL Acct # 726000 (Outside Services).
- In the Department Field enter the applicable department. In this example we will use Dept # 200 (Accounting).
- In the Allocation % field enter 40.
- Select OK.
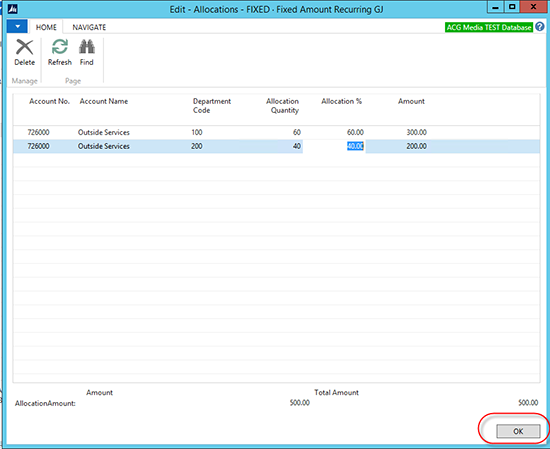
Figure 9 – Allocations lines
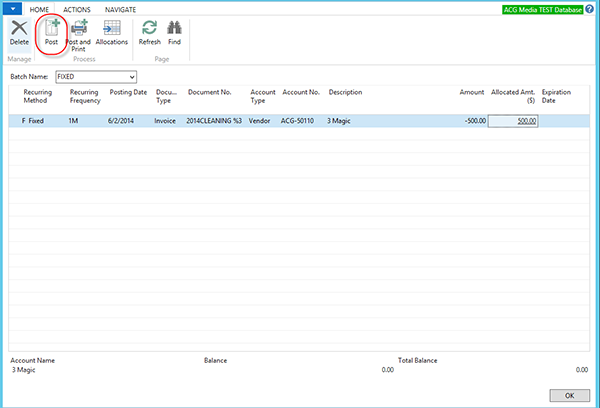
Figure 10 – Posting the Recurring Journal
- Post the recurring journal.
- You will receive a message asking if you are sure you want to post the journal lines, select ‘Yes’
- You will then receive a confirmation message indicating the journal lines have been successfully posted. Select ‘OK’
- Your journal posting date has been updated with the next month’s posting date. All amounts remain the same as well as the Allocations. However the Allocations can be changed as needed.
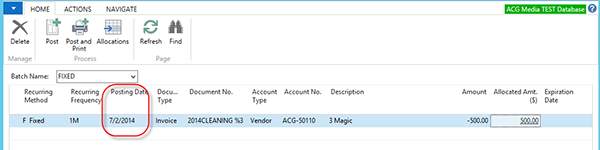
Figure 11 – Recurring Journal with posting date updated with the next month posting date
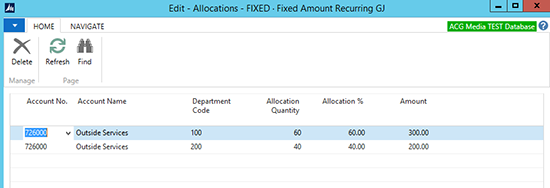
Figure 12 – Allocations – FIXED – Fixed Amount Recurring
Recurring Journals – Variable Rate
Go to Departments>Financial Management>Periodic Activities>Payables General Journals
Use the drop-down to select the applicable Batch name. For this example we will use ‘Variable’ then select OK.

Figure 13 – General Journal Batches window with VARIABLE batch selected
- In the Recurring Method field, click the drop-down list and select “V Variable”.
- In the Recurring Frequency field, enter 1M.
- In the Posting Date field enter the posting date.
- In the Document No. field, enter ATTPhone %3 ( which will give us the current month number)
- In the Account Type field, click the drop-down list and select Vendor.
- In the Account No. field we will select Vendor # ACG-50195 (ATT)
- In the Amount field enter -1000.00
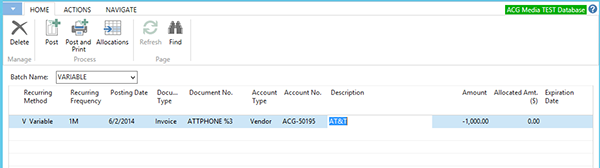
Figure 14 – VARIABLE batch line populated
On the Navigate Tab, click Allocations
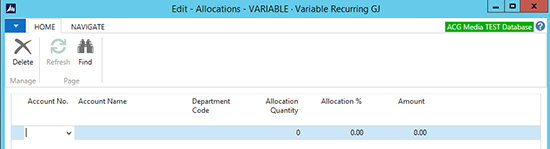
Figure 15 – Allocations tab with line selected
- In the Account # field enter the applicable GL Account #. In this example we will use GL Account #733000
- In the Department Code we will select Dept # 050 (Business Dev).
- Repeat this process for all the Departments the expense will be allocated to. In this scenario we are going to allocate a specific dollar amount versus a percentage and will allocate to the same departments each month. We can edit the Allocations as necessary.
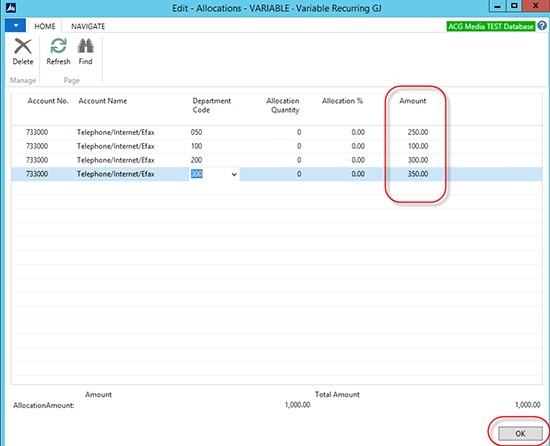
Figure 16 – Edit Allocations – VARIABLE – Variable Recurring
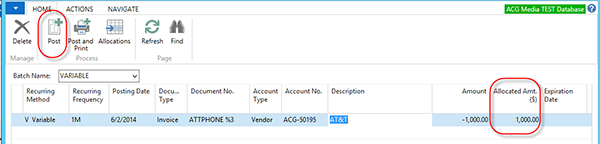
Figure 17 – Post Allocated Amt
- The full amount has been allocated and your journal is ready to post.
- You will receive a message asking if you are sure you want to post the journal lines. Select ‘Yes’.
- You will then receive a confirmation the journal has been successfully posted.
- Your journal posting date has been updated to the next month and the Amount field has been zeroed out along with your allocation sheet.
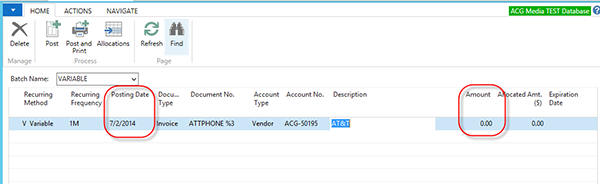
Figure 18 – General Journal with posting date has been updated to the next month and the Amount field has been zeroed out
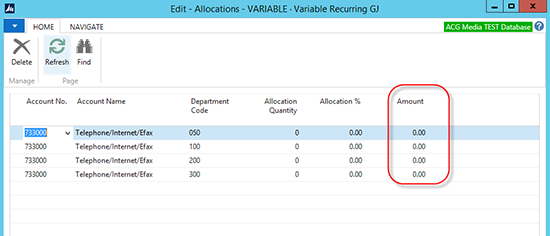
Figure 19 – Allocations sheet with the Amount field zeroed out
If you need instructions for another version of NAV or have other questions about recurring journals, please contact ArcherPoint.
Read more “How To” blogs from ArcherPoint for practical advice on using Microsoft Dynamics NAV.
Trending Posts
Stay Informed
Choose Your Preferences
"*required" indicates required fields
