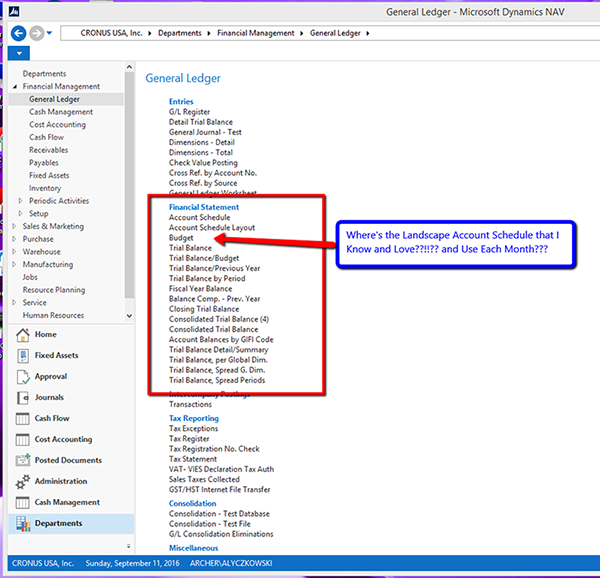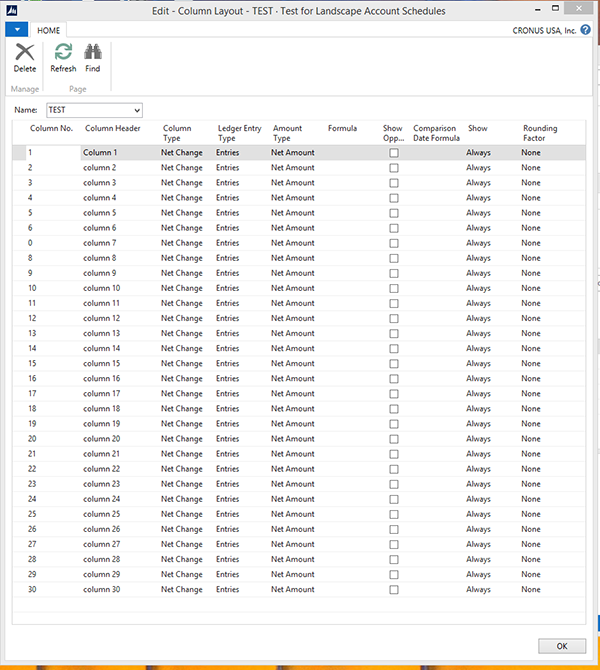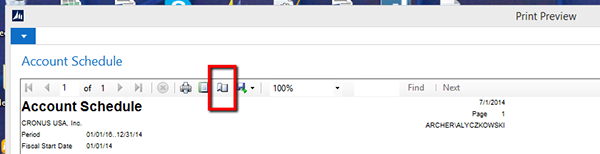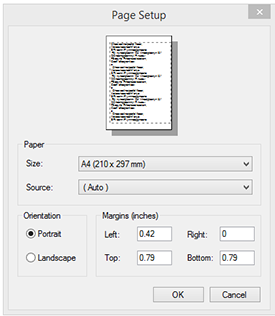Microsoft Dynamics NAV: Where is My Landscape Account Schedule

For users who have been working with Microsoft Dynamics NAV (Navision) for years, one of the key features available was to create an account schedule with up to 12 columns of data for analysis. This Schedule report was called the Landscape Account Schedule.
In Dynamics NAV 2013, the report for Landscape Account Schedule does not exist. When looking at the General Ledger Department menu, “Landscape Account Schedule” is not a choice available to us…
Figure 1 – General Ledger Department menu …what’s missing?
…but don’t panic!
There is no need to crawl out in the ledge and consider jumping. In NAV 2013 the Account Schedule report that we are all familiar with has been changed to allow for more than 14 columns of information for analysis. I recently tested and was able to pull 30 columns of information. The limit appears to be set by the size of the paper you are using for the analysis.
Another thing to keep in mind when setting up column layouts is to remember that you can print your account schedules to Microsoft Excel. Based on this, the limit to the number of columns would be the same as the limitations that Excel will present.
Below are some tips you can use to change the paper orientation and size when printing any reports in Microsoft Dynamics NAV 2013 R2. These can be especially useful when you’re trying to print an account schedule in a landscape form to present more information on a printed document.
Setting Up Column Layouts
From the Departments menu, select Financial Management, General Ledger, Reports and Analysis, Analysis and Reporting, Account Schedules.
On the Edit Account Schedule page, you can select the edit column layout setup process on the ribbon.
Figure 2 – Edit Account Schedule page
Here you can set up your column layouts to include the number of columns that you need for your account schedule presentation.
Figure 3 – Column layout for account schedules
Running Account Schedules
From The Departments menu, select Financial Management, General Ledger, Reports, Financial Statement, Account Schedule.
On the Options tab, choose the Account Schedule name and the Column Layout Name of that corresponds to the analysis that you want to perform. Set the appropriate filters for the analysis as well.
You can preview the report, print the report to Microsoft Word, PDF, Microsoft Excel, or to a printer.
Changing the Page Setup of a Report
You may wish to change the page setup of the report to print on a different size paper, change the margins, or to change the format of the report from portrait to landscape.
Here is a way to print your Account Schedules in a Landscape format, thereby replacing the need for the Landscape Account Schedule.
To use this feature, do the following:
Generate a report, (like the Account Schedule) and select preview to get a preview of the report.
Choose the page setup button on the print preview screen.
Figure 4 – Page Setup button
The Page Setup Screen will open up where you can change the orientation to Landscape and change the Paper size to accommodate multiple columns.
Figure 5 – Page setup window
This feature applies to most reports in NAV and can be accessed by Previewing the Report.
Conclusion
The Landscape Account Schedule has been replaced with better functionality on the Account Schedule Report. You can change the orientation and paper size from the Page Setup, which can be accessed by Previewing the Report. You can also print the report to Excel and use the features of Excel to format the page setup. For further information on how the improved Account Schedule tools can benefit your organization, please feel free to contact the experts in Microsoft Dynamics NAV at ArcherPoint.
For more resources and tips related to Microsoft Dynamics NAV, read our expert team members blogs.
Read more “How To” blogs for practical advice on using Microsoft Dynamics NAV.