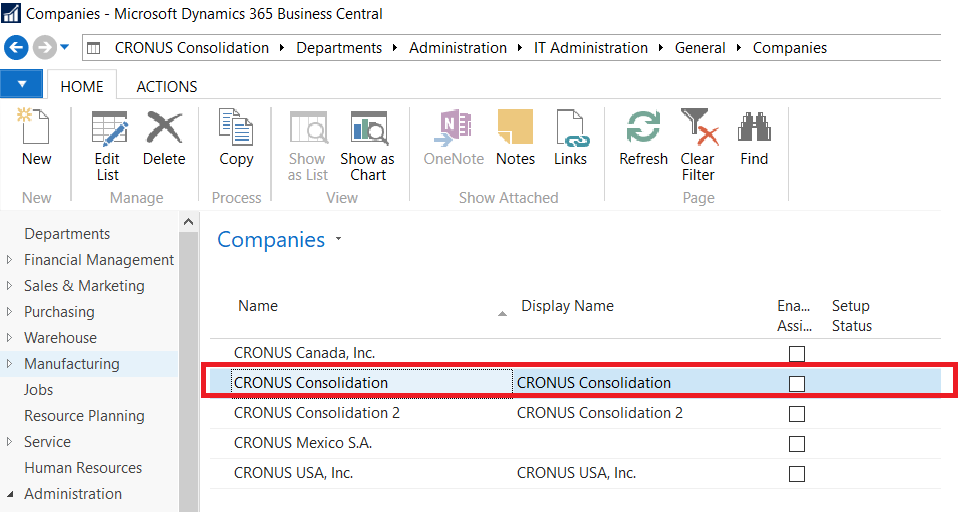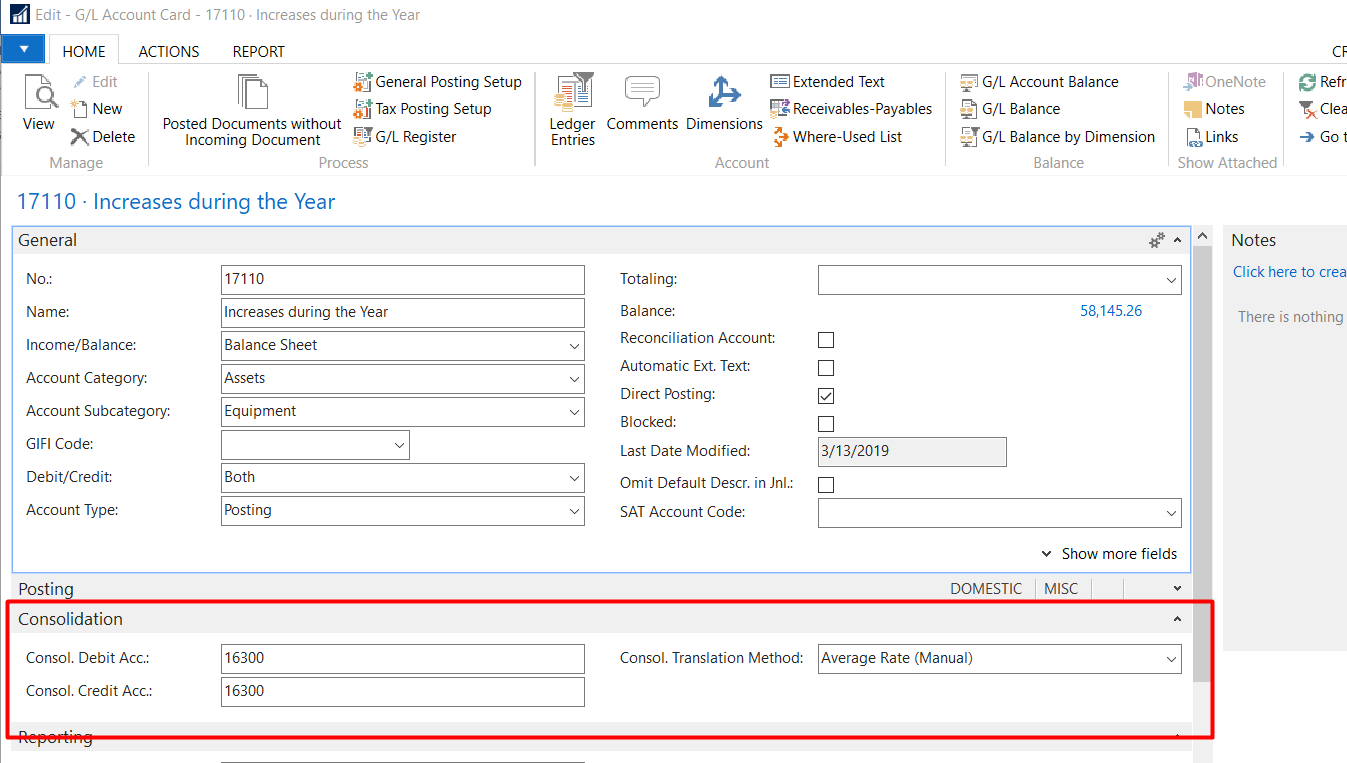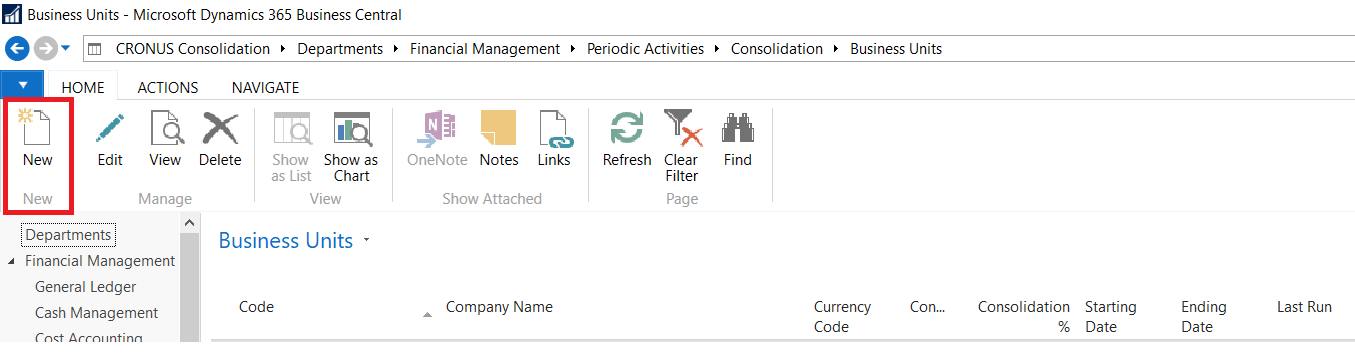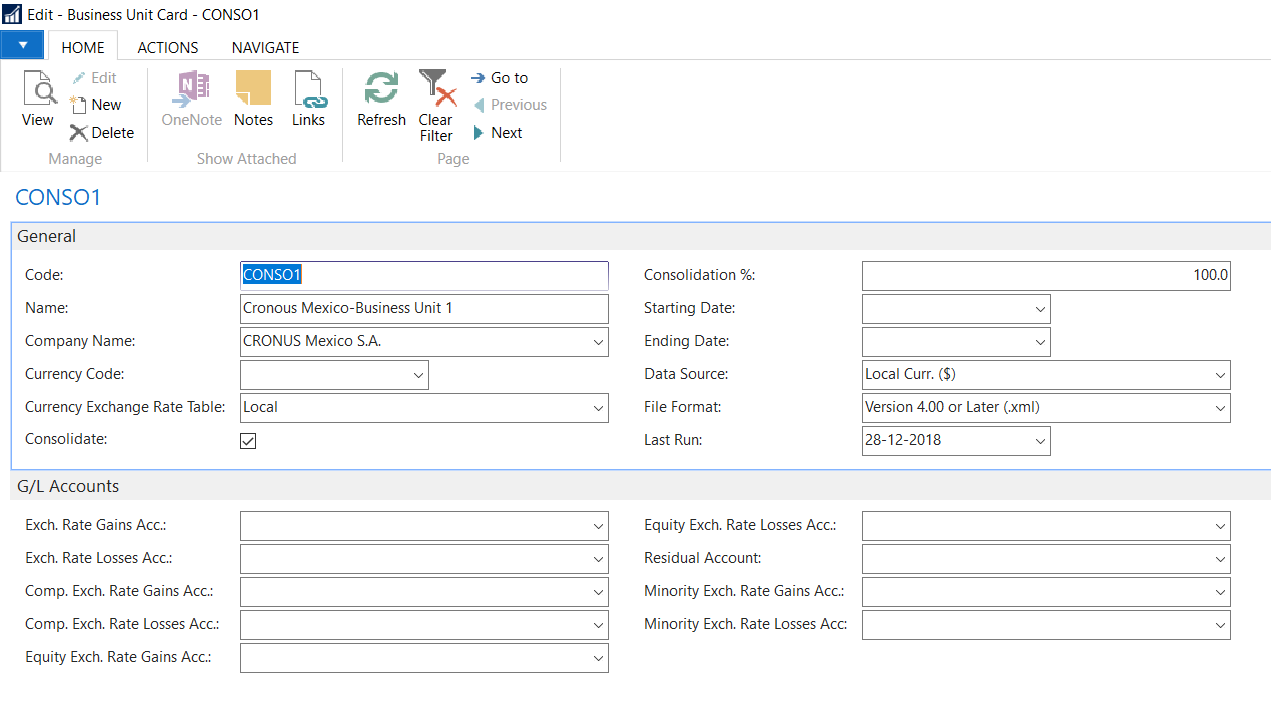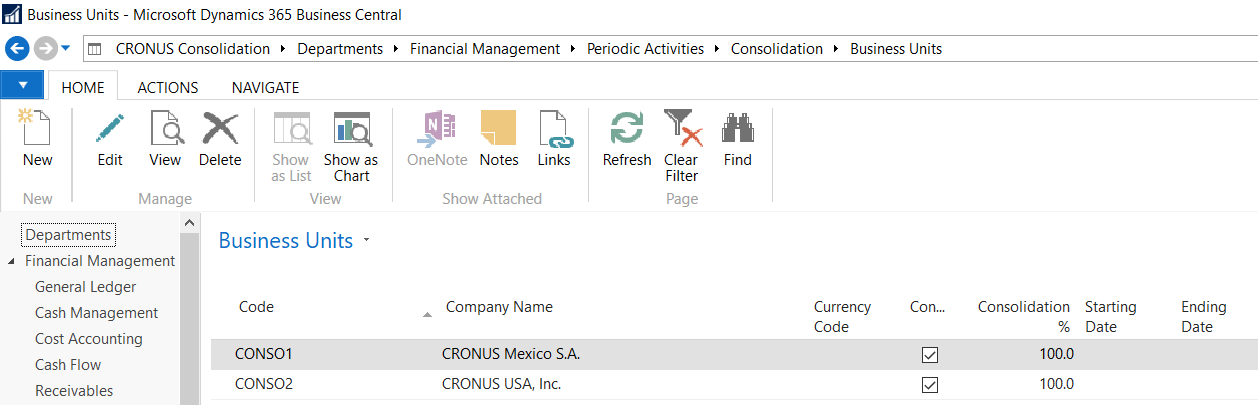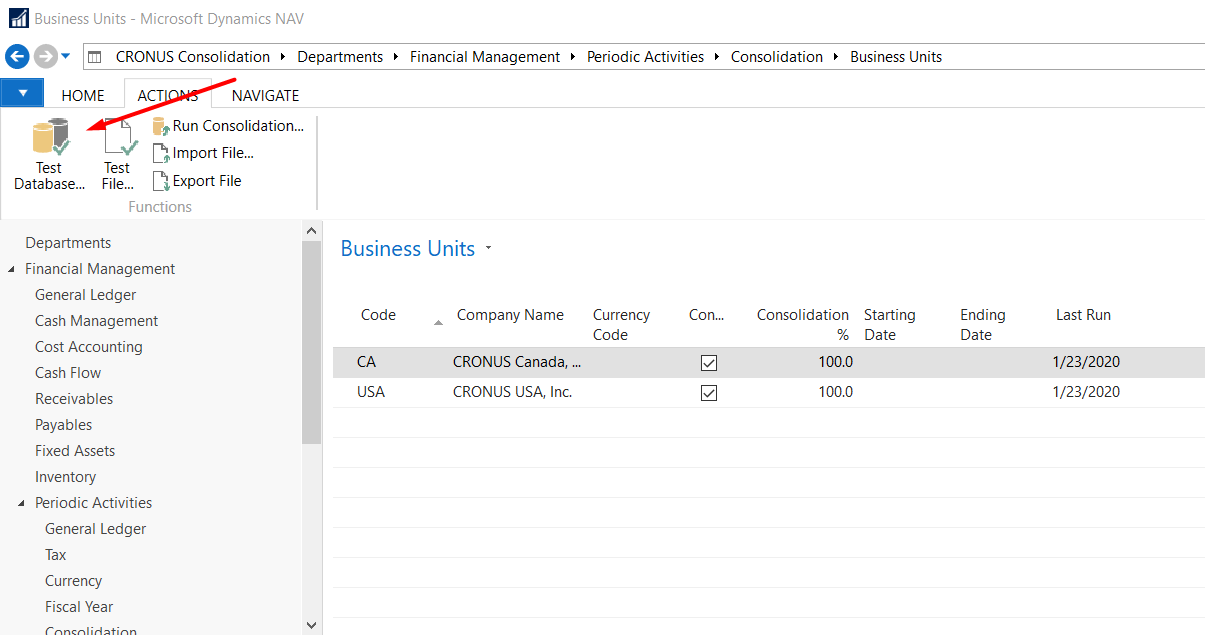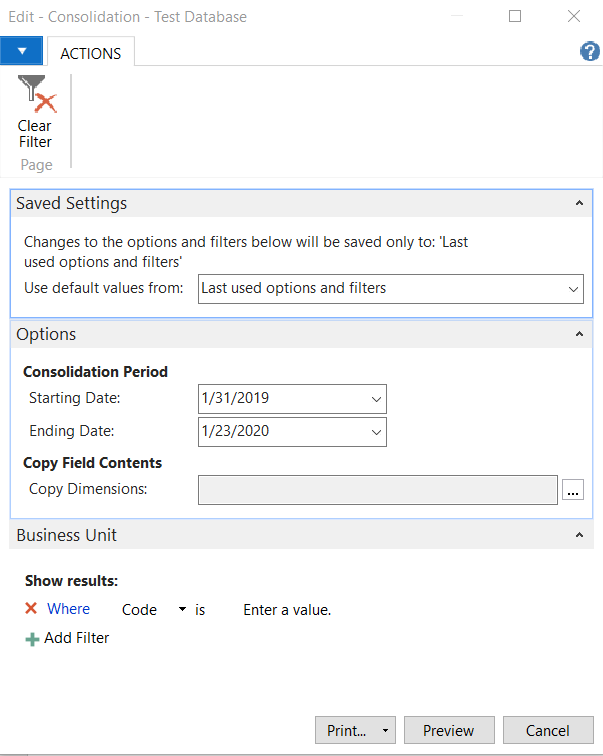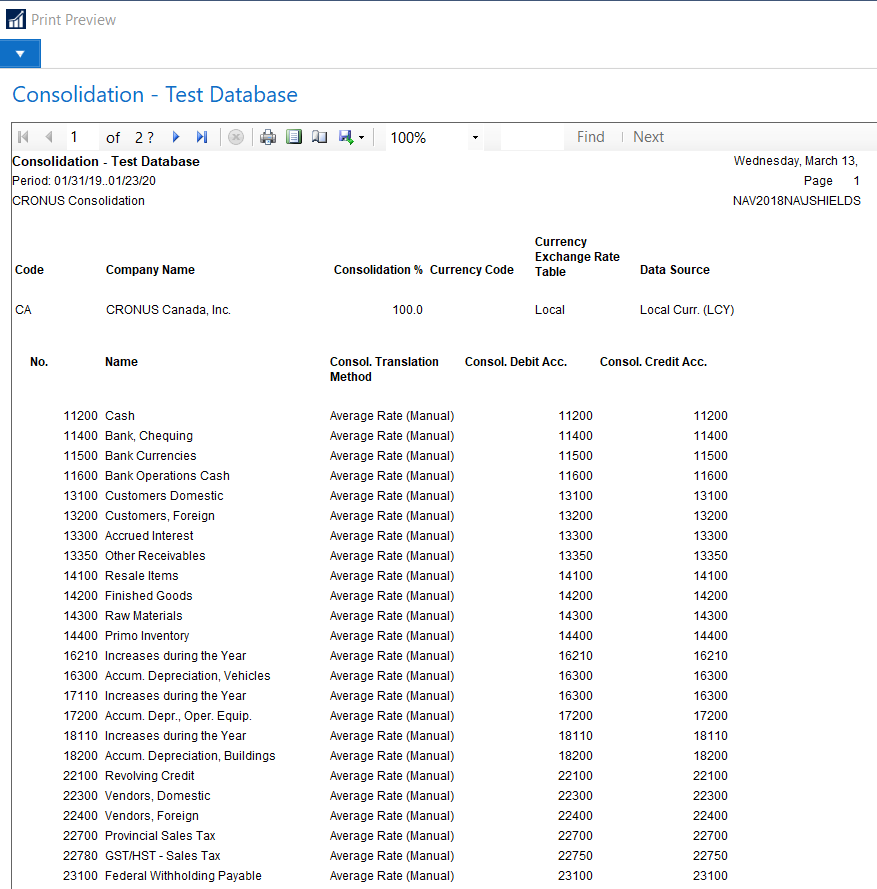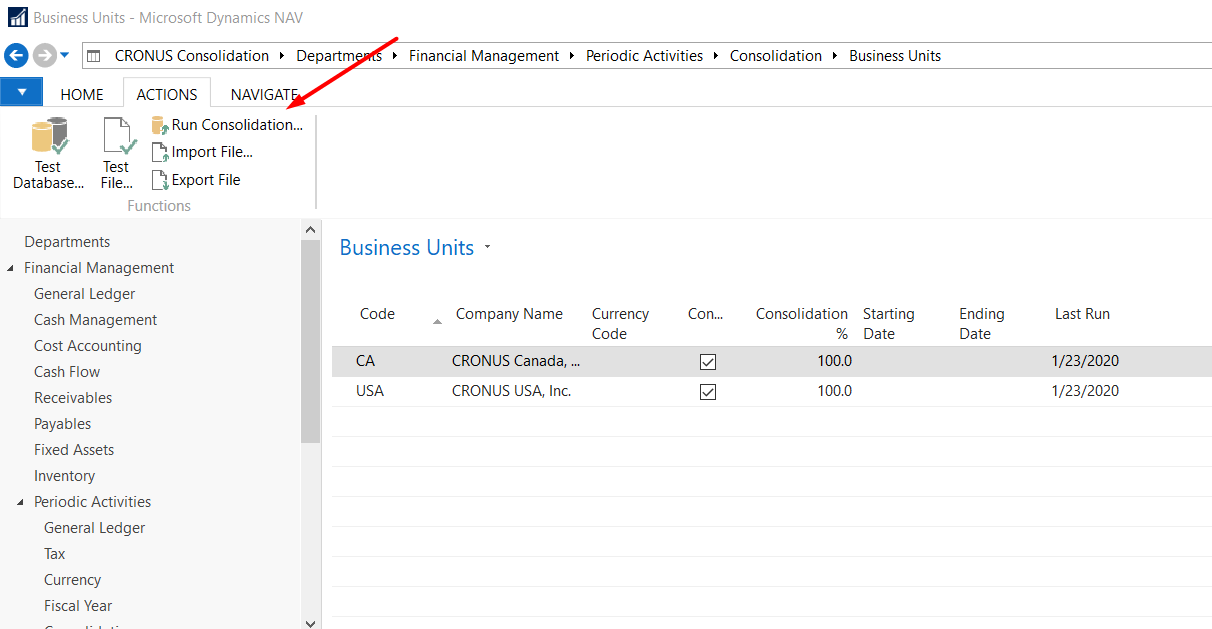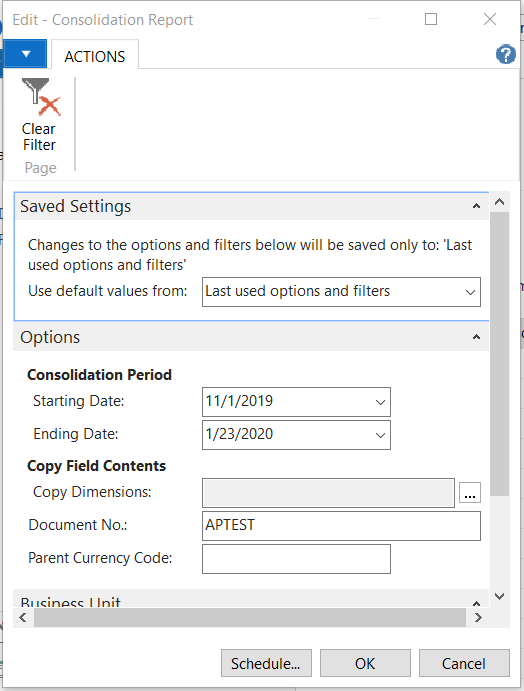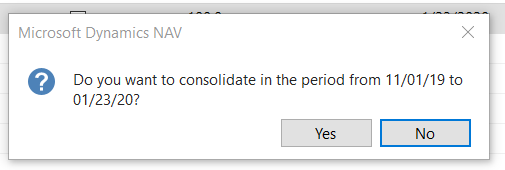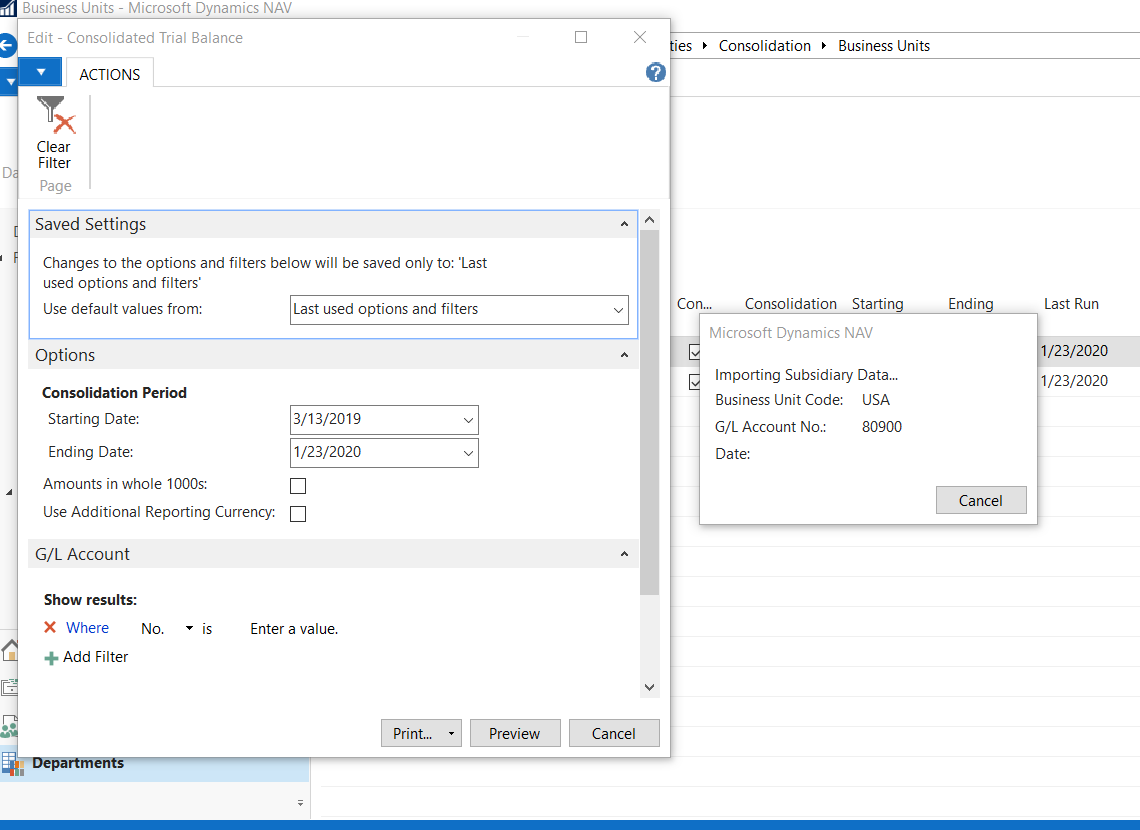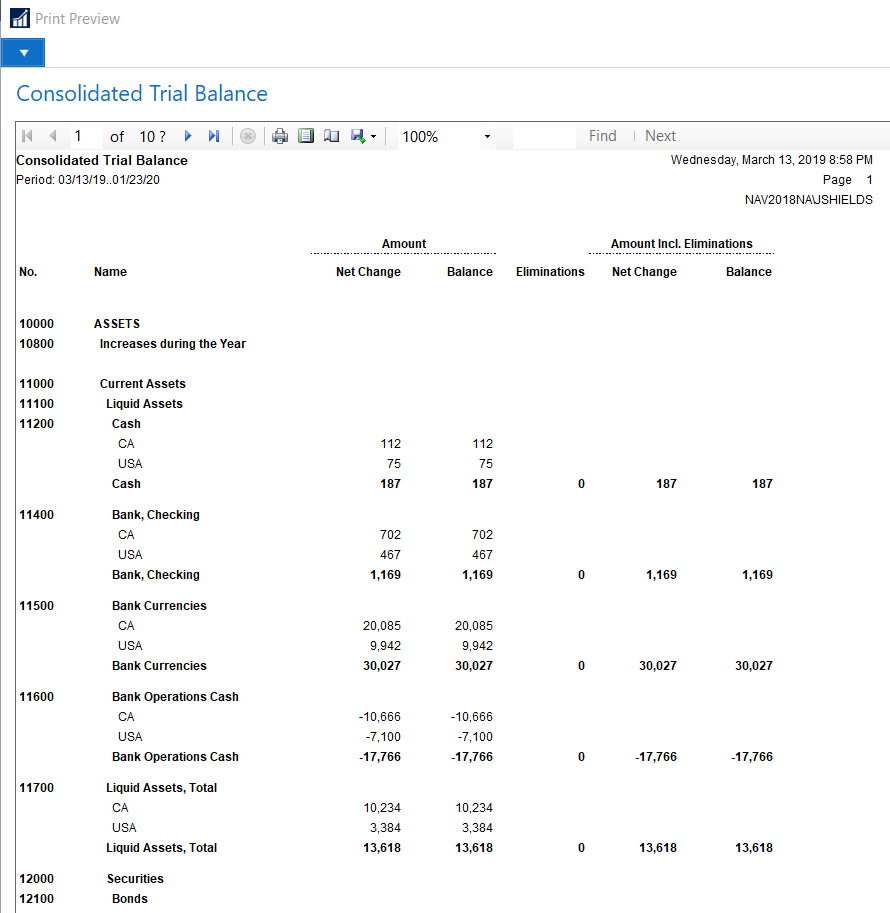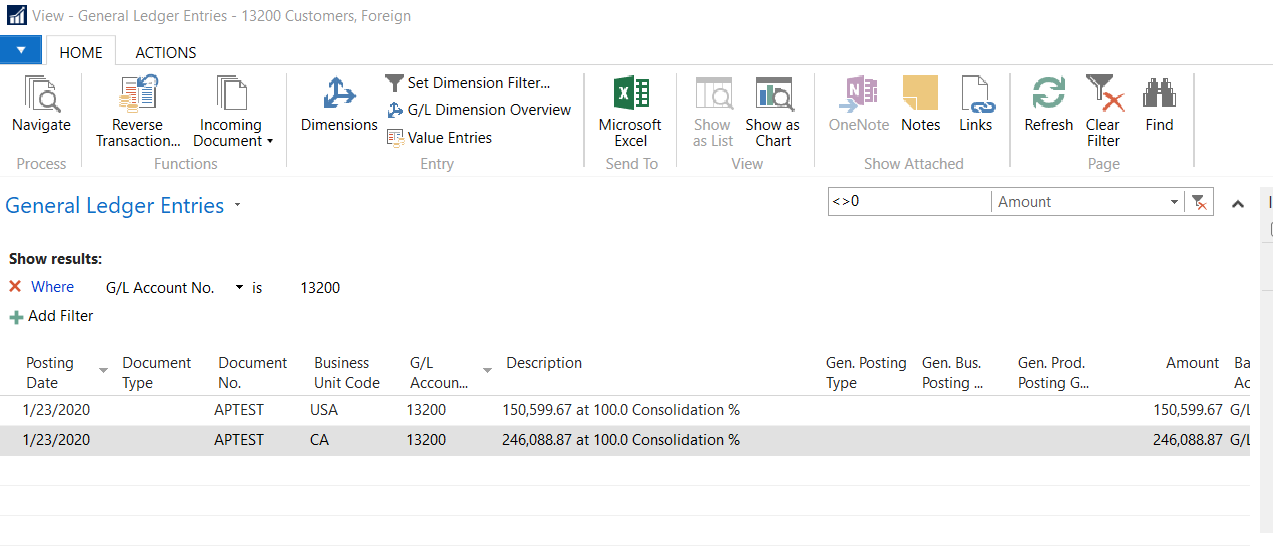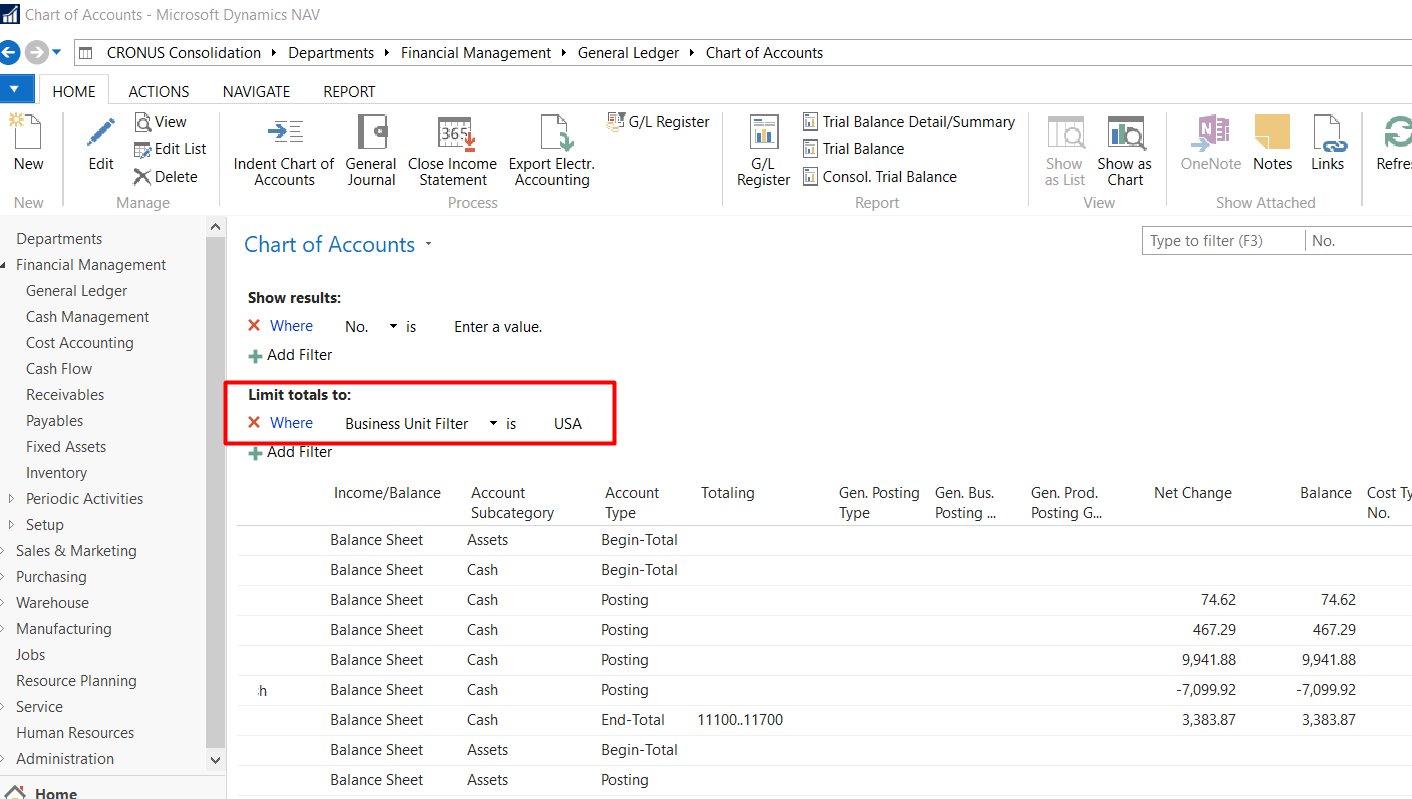Multi-Company Functionality in Microsoft Dynamics Business Central or NAV Consolidations

Consolidations can be performed:
- Across subsidiary companies with different charts of accounts
- With companies with different fiscal years
- Using either the full amount or a specified percentage of a particular company’s financial information
- With companies with different currencies
Companies that can be consolidated:
- In the same database as the consolidated company
- In other Microsoft Dynamics Business Central/NAV databases
- In other accounting and business management programs (assuming that the data from the other programs can be exported to a file with the appropriate format)
- In XML format
Setting up the Consolidation
Before performing a consolidation, the consolidated company must be set up. This company is set up the same way that other companies are set up, with its own chart of accounts and, if used, dimensions. In our example we will assume the companies are all in the same database.
- Create a new company to be the consolidation company. In the example in Figure 2, the name of the company is “Cronus Consolidation”.Figure 1 – Creating a new company in Microsoft Dynamics Business Central/NAV
Figure 2 – A new company set up in Microsoft Dynamics Business Central/NAV - Set up consolidation Chart of Accounts in the Consolidation and Subsidiary companies:
- The consolidation company is setup like any other NAV company, except it will only hold consolidation data
- Depending on business requirements, the consolidation chart of accounts may or may not be the same as the subsidiaries chart of accounts. The subsidiaries could also have different chart of accounts.
- Each posting account in a subsidiary company must specify the GL Account of the Consolidation company to use for consolidation. This is what allows the companies to have different chart of accounts. These accounts are set on the Consolidation tab of the GL Account card as seen in Figure 3.
Figure 3 – Setting the consolidation accounts for a subsidiary GL Account in Microsoft Dynamics Business Central/NAV
- Set up Business Units in the consolidation company for all the individual business units, as shown in Figures 4 and 5.
Figure 4 – Setting up a new business unit in the consolidated company in Microsoft Dynamics Business Central/NAV
Figure 5 – Filling in the fields to set up a new business unit in the consolidated company in Microsoft Dynamics Business Central/NAV
In this example, business units are to be consolidated 100%, which is specified on the Consolidation % field. You can also set the exchange rate options per business unit.
Figure 6 – Business units are consolidated 100%, specified in the Consolidation % field in Microsoft Dynamics Business Central/NAV
Testing Consolidation
- In the consolidated company, after the business units are setup, we can test the consolidation with the “Test Database..” or “Test File..” action as shown in Figure 7.
Figure 7 – Test Database consolidation in Microsoft Dynamics Business Central/NAV - Set the options for the date and business units to test the consolidation on the request page as shown in Figure 8.
Figure 8 – Test Database consolidation options in Microsoft Dynamics Business Central/NAV - The report shows the GL Accounts for the selected Business Units if there are any errors they will be listed.
Figure 9 – Consolidation Test Database report in Dynamics NAV or Business Central
Running Consolidation
- In the Consolidation Company find the action “Run Consolidation”. To exclude a business unit from consolidation, open that business unit card and clear the “Consolidate” check box.
Figure 10 – Run Consolidation action in Microsoft Dynamics NAV/Business Central - Set the Consolidation options, starting date and end date for the consolidation and click “OK”
Figure 11 – Set Consolidation options, start and end dates - You will be asked for confirmation
Figure 12 – Confirmation of dates to run consolidation - After the consolidation is calculated you will be prompted to run the “Consolidation Trial Balance” report
Figure 13 – Run the Consolidation Trial Balance Report in Dynamics NAV/BC
Figure 14 – Consolidated trial balance report showing the created entries
Check the Chart of Accounts
Consolidation entries will have the field “Business Unit” set. I added that field to my page 20 to show data:
Figure 15 – Business Unit Code field added to General Ledger Entries page
You can also use the “Limit Totals” filter on the chart of accounts page to view the Business Unit data:
Figure 16 – Limit Totals option on chart of accounts page in Dynamics NAV/BC
Now you have what you need to get started to consolidate companies.
If you have any questions about consolidations in Dynamics NAV or Business Central for any version, contact ArcherPoint.
Read more “How To” blogs from ArcherPoint for practical advice on using Microsoft Dynamics Business Central or NAV.
If you are interested in NAV/Business Central development, check out our collection of Business Central and NAV Development Blogs.