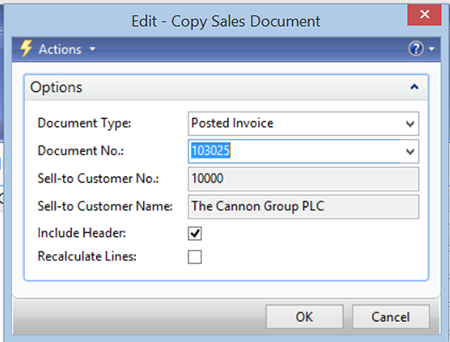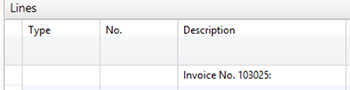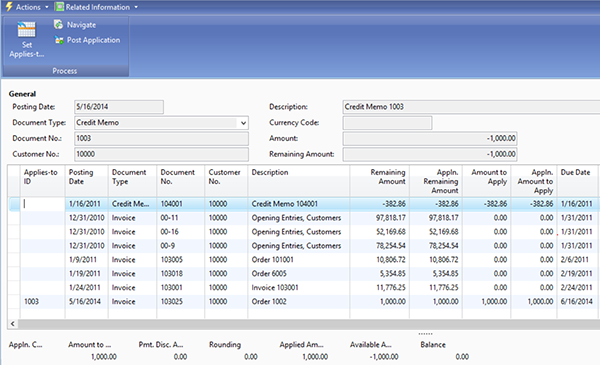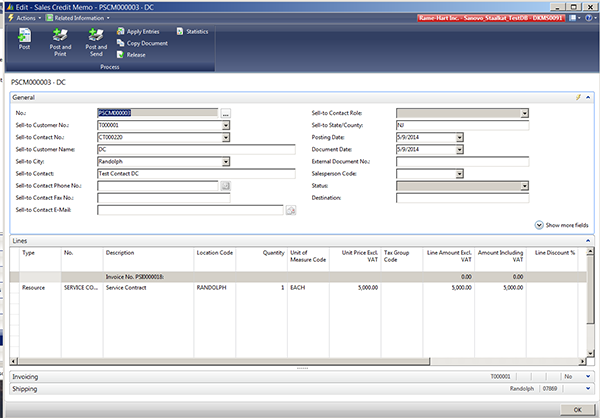Reversing a Sales Entry in NAV 2009R2 - Creating a Sales Credit Memo

In my last blog, How to Create a Sales Credit Memo in Microsoft Dynamics NAV 2009R2 (http://www.archerpoint.com/blog/Posts/microsoft-dynamics-nav-2009r2-how-create-sales-credit-memo), I demonstrated how to create a Sales Credit Memo and would advise reading that blog before you read this one. In this blog, I will explain and demonstrate how to reverse a sales entry using the Copy feature in Microsoft Dynamics NAV 2009R2.
When you need to reverse an entry, you can use the Copy feature to create the Sales Credit Memo. You can choose to copy the entire document or the document lines only. When copying document lines only, the batch job adds these lines to possible existing lines on the sales document you are creating. Using the Copy Document option also creates new document lines. This ensures that the cost from the original document line is carried over to the new document line.
If a posted invoice or credit memo is related to more than one shipment or receipt line, and exact cost reversing is mandatory, Dynamics NAV creates one new document line per shipment or receipt line. When copying from posted invoices or posted credit memos, NAV copies any relevant invoice discounts and line discounts from the original document line to the new document line. Be aware, however, that if the Calc. Inv. Discount option is activated in the sales and receivables setup, the invoice discount will be newly calculated when you post the new document line. It is possible, therefore, for the Line Amount for the new line to be different from the Line Amount for the original document line, depending on the new calculation of the invoice discount.
If applicable, NAV will copy item tracking information from the original document to the new document, but only when the original document and the new document have opposite inventory flows. This means, for instance, that the original document represents an inventory increase and the new document represents an inventory decrease, or vice versa.
Note: If part of the quantity on the original line has already been returned, NAV will create the new line with only the quantity that has not yet been returned. If the full quantity has already been returned, NAV will not create a new document line.
- Go to Departments>Financial Management>Receivables>Sales Credit Memo General tab and select “New”; then enter or tab off the field and NAV will generate the number.
- General tab – You can fill in the lines manually, or you have two options for filling the credit memo lines automatically: The Copy Document batch job is used to copy an existing document to the credit memo. This function copies the entire document. It can be either a posted document or a document that is not yet posted.
Figure 2 – Edit – Copy Sales Document window
- Review Sell-to Customer information and change anything that needs to be changed.
- Posting Date – The date will populate based on the copy document but can be changed by entering the date on which the sales header should be posted. The posting date will be copied to all G/L, customer and item entries when posting.
- Document Date – The date will populate based on the copy document but can be changed.
- External Document No – Enter a document number that refers to the customer’s numbering system. You can enter a maximum of ten characters, both numbers and letters.
- Salesperson Code – Salesperson is assigned to the customer but can be changed if needed.
- Line tab – If you are not using the Copy Document feature, then fill in the Type and the Number on the lines. If the Type = Blank, you can use the Description field to enter notes. When using Copy Document, the first line will populate the document information you copied into the Description field. If you do not want this to print, select the line and right click, then select Delete. Review all lines and make changes as needed.
Figure 3 – Line tab
- Invoicing tab – Information will populate based on the copy document but can be changed.
- Shipping tab – Information will populate based on the copy document but can be changed.
- Apply Entries – Select Apply Entries in tool bar if you would like to apply entries to a posted document. You use the Apply Customer Entries window to apply open customer ledger entries for the relevant customer. You can apply entries to other open entries or to transactions on a journal line or sales document. The window is comprised of two parts: The header, which displays information about the applying entry and gives you the option to see only the applied entries; and the lines, which display one line for each transaction. You cannot change the information in the fields on the line, except for the Applies-to ID field in which you can enter an applies-to ID, if relevant, and the Amount to Apply field in which you can specify exactly the amount you want to apply to the applying entry. At the bottom of the window are fields with details of the entry being applied. You cannot enter anything in these fields. When the applies-to ID comes from a credit memo header, the document number on the sales header is copied to this field.
- Apply all associated invoices – Select Set Applies-to ID in tool bar above on each line that you would like to apply to the credit memo.
- Select OK to proceed.
Figure 4 – Apply Customer Entries window
- Test Report – Select Action>Posting>Test Report
- Options
- Ship/Receive – Insert a check mark next to each option that you wish to select.
- Invoice – Insert a check mark next to each option that you wish to select.
- Show Dimensions – In this field, you can place a check mark in the box if you want dimensions information for the journal lines that you want to include in the report.
- Show Item Charge Assgnt – In this field, you can insert a check mark if you want the test report to show the item charges that have been assigned to the sales document
- Sales Document – NAV will automatically fill in filters based on document printing, but can be changed.
- Select Print, Preview or Cancel
- Post – When you are ready, select Post in the top tool bar to post the Sales Credit Memo.
Figure 5 – Example of a Sales Credit Memo
If you have any other questions about reversing sales entries or other Microsoft Dynamics NAV 2009R2 questions, contact ArcherPoint. If you would like be notified when another blog is published, subscribe to my RSS feed.
Trending Posts
Stay Informed
Choose Your Preferences
"*required" indicates required fields