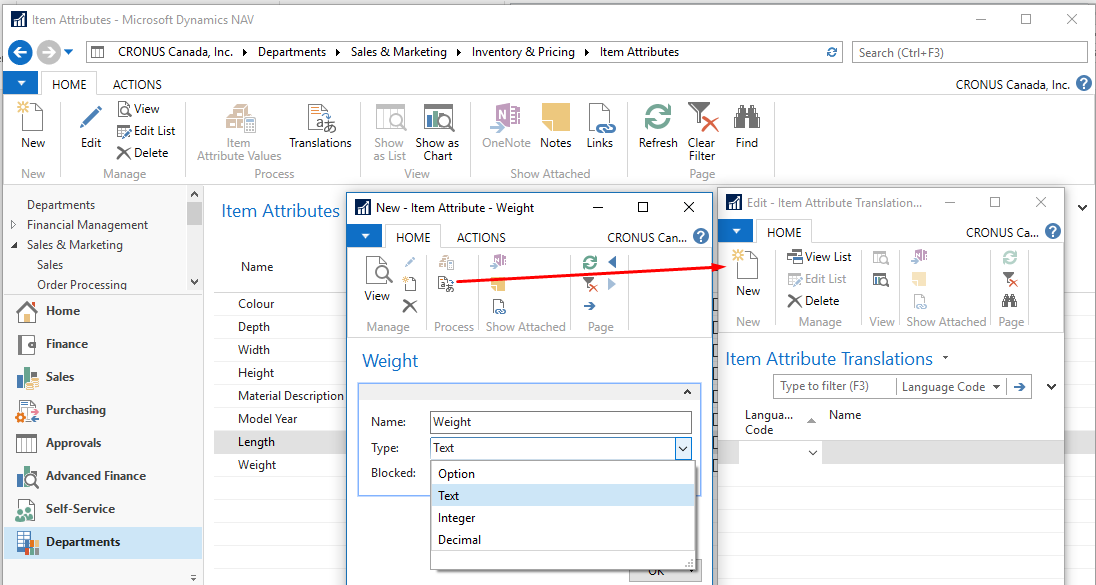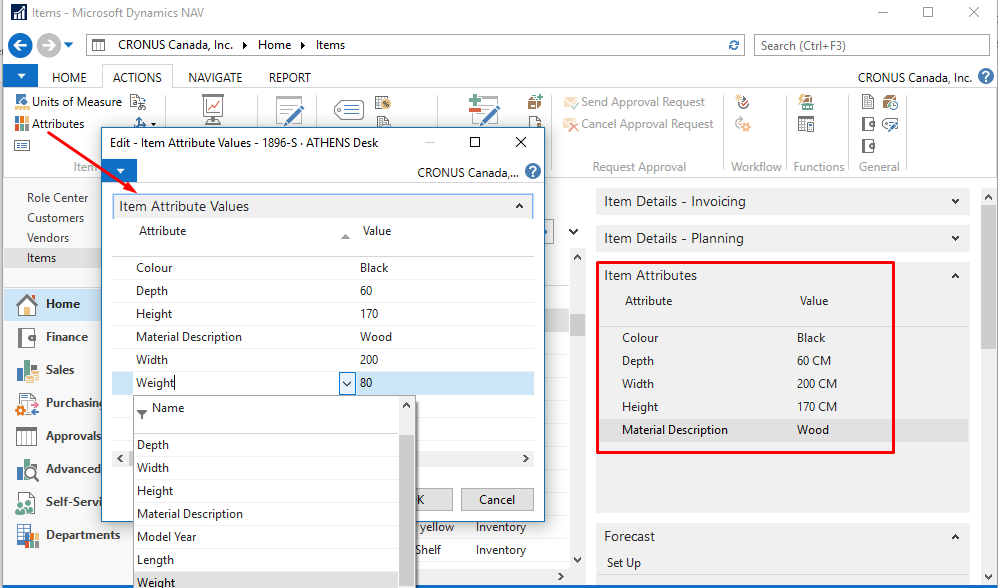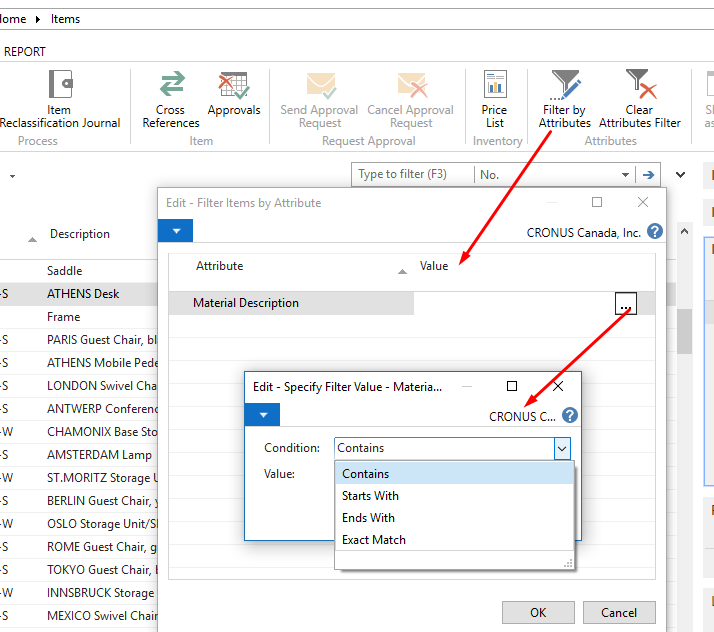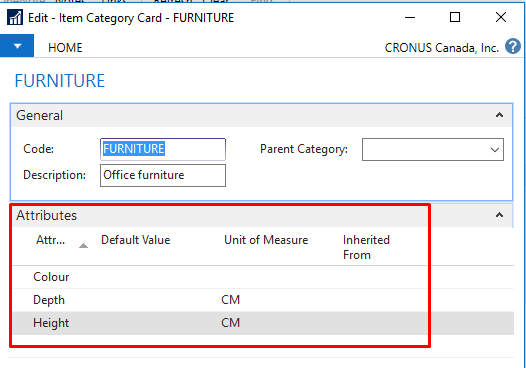Using Item Attributes in Microsoft Dynamics NAV 2017

Have you ever been in a situation where a you wanted to add some additional details about the Items in your inventory and you did not know where to add them? There are Description and Description 2 fields in the Item table, or you can use extended text or comments, but can it hold all the information that you want? For example, when NAV is integrated with an online store, that might demand more information about the Item in a structured way rather than having all the information flat in a Description field.
Fortunately, NAV 2017 comes with a new feature, ‘Item Attributes’ to rescue us from having to spend a few hours on customization to resolve this. It has a few commonly used attributes predefined in the Demo Database and the best part is that you can add any number of attributes to it and define what value types it accepts.
To define new Item Attributes, navigate to Sales & Marketing/Inventory & Pricing/Item Attributes. Then to create an attribute, you should provide the attribute name and the type of value it accepts as shown below. Item Attributes also supports multi language and when an attribute is no longer in use you can block it from the same page by simply checking the Blocked checkbox.
Figure 1 – Define the New Item Attribute in Dynamics NAV 2017
After creating new Item Attributes, we can define the values of the attributes to each item from the Items List page. In the Actions tab of the Items list page click on the Attributes icon, select the attributes, and enter their values in the Item Attribute Values window. Blocked Attributes and blocked Attribute values does not appear in the dropdown list. The information entered here is also available in the Attributes fact box on the right.
Figure 2 – Assigning Item Attributes to the Item in Dynamics NAV 2017
It is also possible to filter the Items based on the attribute values. To do this, click on the Filter by Attributes icon in the Items list page and enter the conditions based on which the list should be filtered. It supports the commonly used filtering operations and makes it possible to filter the items based on multiple attributes and multiple attribute values, which functions similar to page filters.
Figure 3 – Filtering Items by Attributes in Dynamics NAV 2017
The filtering option is helpful in selecting the items in a Sales Order or Sales Invoice page, as you can apply the Item Attributes filter by clicking ‘Advanced’ in the Item field of the order lines.
In NAV 2017, we can also define attributes for the Item Categories, which will be applied to the item as we select Item Category while creating new Items.
Figure 4 – Assigning Attributes to Item Categories in Dynamics NAV 2017
While Item Attributes is a small change in the product, it has a huge impact on customers and partners. Partners should be ready with the commonly applicable item attributes as per the customers’ items. It will be easy to deploy when setting up Dynamics NAV for new NAV customers. We should also be able to customize the reports to allow customers to filter the reports based on the Item Attributes, which will help them analyze data better.
If you have any questions about this function or other Dynamics NAV questions for any version, contact ArcherPoint.
Read more “How To” blogs from ArcherPoint for practical advice on using Microsoft Dynamics NAV.
If you are interested in NAV development, check out our collection of NAV Development Blogs.