Understanding the Planning Parameters in Microsoft Dynamics 365 Business Central: Additional Settings
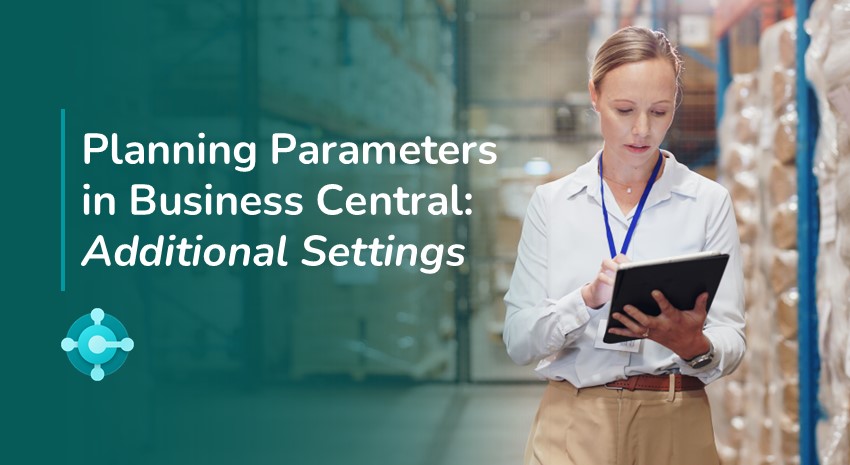
Previously, we discussed Business Central’s reordering options (Order, Lot-for-Lot, Fixed Reorder Quantity, and Max Reorder Quantity). We also discussed several general planning parameters in Business Central that apply to your reordering policies.
Business Central offers additional settings that apply to specific planning and reordering situations:
- Include Inventory
- Lot Accumulation Period
- Rescheduling Period
- Reorder Point
- Reorder Quantity
- Maximum Inventory
- Overflow Level
- Time Bucket
- Minimum Order Quantity
- Maximum Order Quantity
- Order Multiple
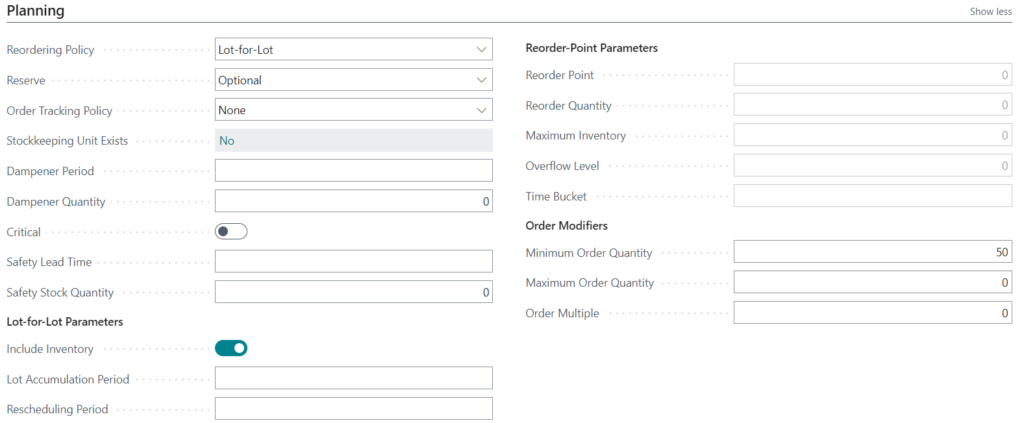
Lot-for-Lot Parameters
Lot-for-lot is a reordering policy that replaces the amount of inventory used to meet demand. It reduces excess inventory by only producing or purchasing the required amount.
Choose “Include Inventory” to include existing inventory when replacing Lot-for-Lot inventory
Choosing “Include Inventory” in the Lot-for-Lot planning process causes the system to add the existing on-hand inventory when calculating the required replenishment quantity. If the Include Inventory option is not selected, replenishment orders (such as production or purchase orders) are created based solely on demand (e.g., sales orders, forecasts) without considering how many items are in existing inventory.
Set the Lot Accumulation Period to aggregate demand before placing a new replenishment order
The Lot Accumulation Period setting specifies a time window that will accumulate demand before suggesting a new replenishment order to avoid creating multiple small orders.
Use the Rescheduling Period setting to modify existing orders rather than create new ones
The Rescheduling Period specifies a time window that allows the system to suggest changes to existing production or purchase orders rather than create new ones. This parameter can be used to modify orders forward or backward within the time window to accommodate changing demand. Whereas the Lot Accumulation Period affects new orders, the Rescheduling Period affects existing orders.
Reorder-Point Parameters
Use the Reorder Point setting to trigger a new replenishment order
The Reorder Point sets an inventory stock level that will trigger when a replenishment order (for example, a production or purchase order) should be created for a particular item when the inventory level falls below that point. The Reorder Point should account for the lead time required to receive the new inventory as well as having enough stock on hand to handle demand during that time. Some companies will set the reorder point even higher to include “safety stock,” which accounts for unexpected spikes in demand. The Reorder Point can be used with various replenishment policies, including Lot-for-Lot, Fixed Reorder Quantity, or Maximum Quantity.
Use the Reorder Quantity setting to specify how much should be ordered
The Reorder Quantity specifies a fixed quantity of items that should be ordered when the inventory of that item falls below the Reorder Point. The Reorder Quantity should be large enough to take advantage of reduced ordering costs from suppliers while minimizing excess inventory carrying costs (insurance, storage costs, spoilage, etc.).
Use the Maximum Inventory setting to avoid overstocking
The Maximum Inventory limits how much inventory is carried for a specific item to prevent overstocking and reduce carrying costs. When stock in inventory falls below the Reorder Point, the system will trigger a new replenishment order, but the quantity ordered will not cause inventory to exceed the Maximum Inventory setting.
Use the Overflow Level to set a maximum inventory level for production planning and MRP
The Overflow Level sets an upper limit on the quantity of an item carried in inventory. Although similar to Maximum Inventory, the Overflow Level is typically used in production planning and Material Requirements Planning (MRP). In contrast, Maximum Inventory is typically used for inventory replenishment policies.
Use the Time Bucket setting to consolidate demand into one replenishment order
The Time Bucket parameter is used for both MRP and replenishment planning to consolidate orders over a period of time (Time Bucket) into one replenishment suggestion, reducing the number of smaller orders.
Order Modifiers
Specify Minimum Order Quantity to optimize small replenishment orders
Used in purchasing and manufacturing scenarios, the Minimum Order Quantity avoids creating orders that are too small to be cost-effective. In manufacturing, this means specifying production runs that optimize the minimum number of items produced in one batch.
Use the Maximum Order Quantity setting to limit order size
The Maximum Order Quantity specifies the largest number of items that can be requested in a replenishment order (production or purchase order). This helps avoid large orders that might exceed warehouse capacity or lead to overstocking. For example, if there is demand for 900 items but the Maximum Order Quantity is set to 250, Business Central will suggest four orders: three for 250 items and another for 150 items.
Use the Order Multiple setting to order items in multiples of a fixed amount
In some cases, items must be purchased in fixed quantities (such as 24 items to a case) or by production runs that manufacture a fixed amount per run (such as 50 items per batch). The Order Multiple setting will suggest replenishment orders are made in multiples of a predefined amount and rounded up or down to take advantage of pricing discounts, packaging requirements, or manufacturing efficiency.
Contact ArcherPoint if you have any problems or questions about using the planning and reordering settings in Business Central.
Trending Posts
Stay Informed
Choose Your Preferences
"*required" indicates required fields
