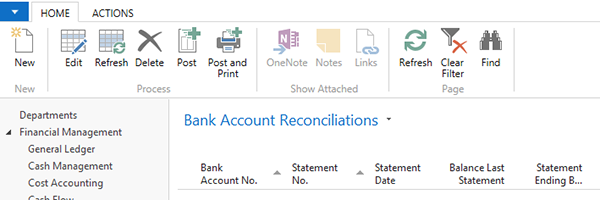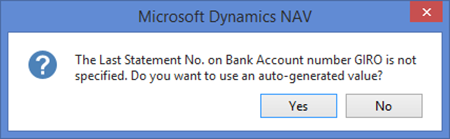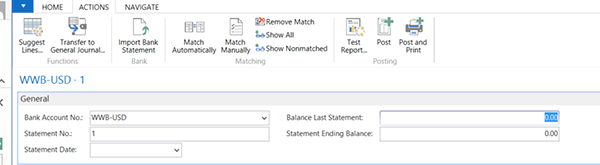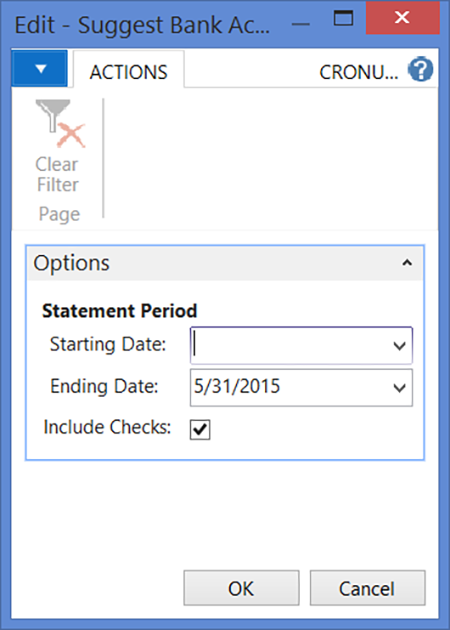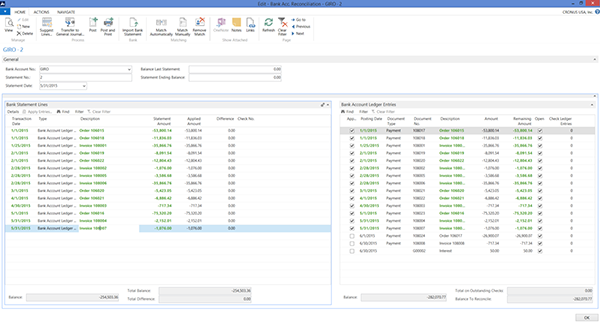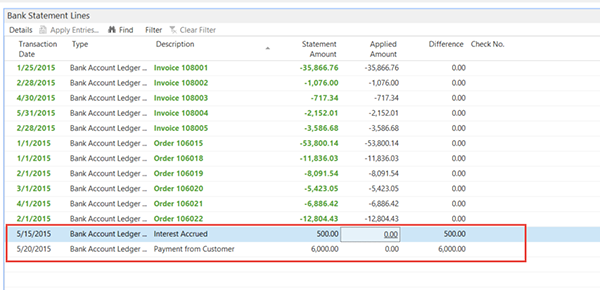How to Perform Bank Reconciliations in Microsoft Dynamics NAV 2015

Bank reconciliations have changed in several ways in Microsoft Dynamics NAV 2015:
- The layout of the screen has changed
- The user now has the ability to import bank statements
- The user now must delete lines not clearing instead of marking them as cleared
This blog provides a quick how-to for performing bank reconciliations in NAV 2015.
Bank Reconciliations can be found Departments/Cash Management.
- On the Toolbar, select New.
Figure 1. Bank Reconciliations screen.
- Select the bank account to be reconciled and click OK.
NOTE: If you have not previously done a bank reconciliation for this bank account in NAV, you will receive the following message. Click Yes to proceed.
Figure 2. Message box when bank account has not been previously reconciled.
- Define the Statement Date and Balances
Figure 3. Bank Reconciliation Header
- Click Suggest Lines in the Toolbar to bring in all of your Bank Account Ledger Entries to the Bank Statement Lines portion of your screen for the time specified.
Figure 4. Suggest Lines button on toolbar.
Figure 5. Suggest Lines Popup to enter Information.
Figure 6. Result of using the Suggest Lines feature.
NOTE: You have the ability to delete any lines not showing on your Bank Statement by highlighting and deleting them from the Bank Statement Lines section of your screen.
- Click Refresh and NAV will update the Applied field in the Bank Account Ledger Entries section.
NOTE: Any transactions from your Bank Statement that are not in NAV will need to be manually entered. Examples are highlighted in the following screenshot:
Figure 7. Bank Statement Lines screen with non-NAV transactions highlighted.
- When you have finished entering non-NAV transactions, click Transfer To General Journal on the Toolbar, then select which General Journal Template and Batch to which you want to transfer.
- In the General journal, define the Account Type and Account Number for each and then click Post.
Figure 8. General Journal with Account Type and Account No. fields highlighted.
Once posting is completed your Bank Reconciliation page has been refreshed, you will see the transactions appear in the Bank Account Ledger Entries on your screen.
- Click on Match Automatically to have NAV match the transactions.
- To ensure that all Bank Statement Lines have been matched to the Bank Account Ledger Entries, click on Show Nonmatched in the Toolbar on the Actions Tab.
If there are no differences and all are matched, you are ready to post the bank reconciliation.
If you have any further questions about bank reconciliations in NAV 2015 or other versions of NAV, contact ArcherPoint.
Read other relevant How-To blogs for more practical advice on Microsoft Dynamics NAV. Would you like to be notified when a new ArcherPoint blog is published? Subscribe today!