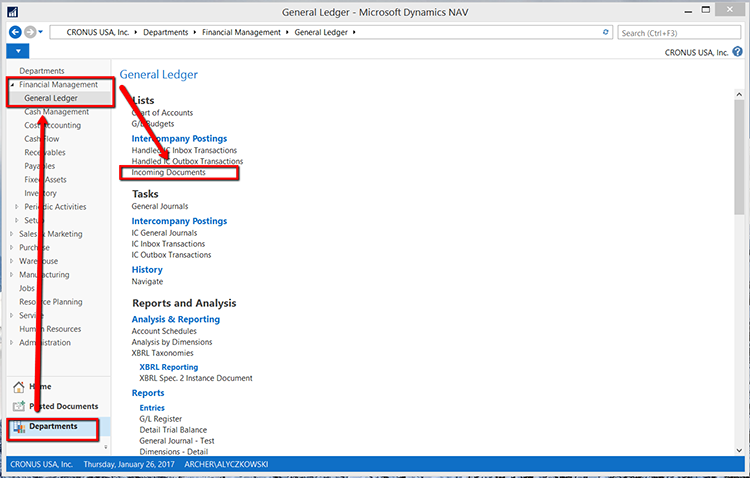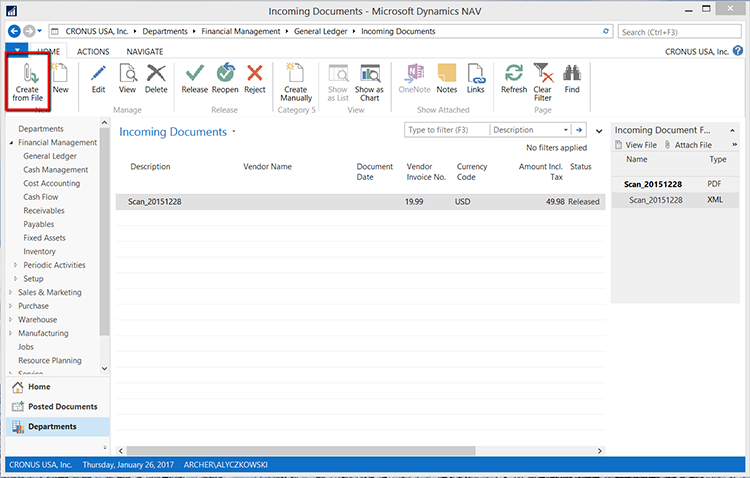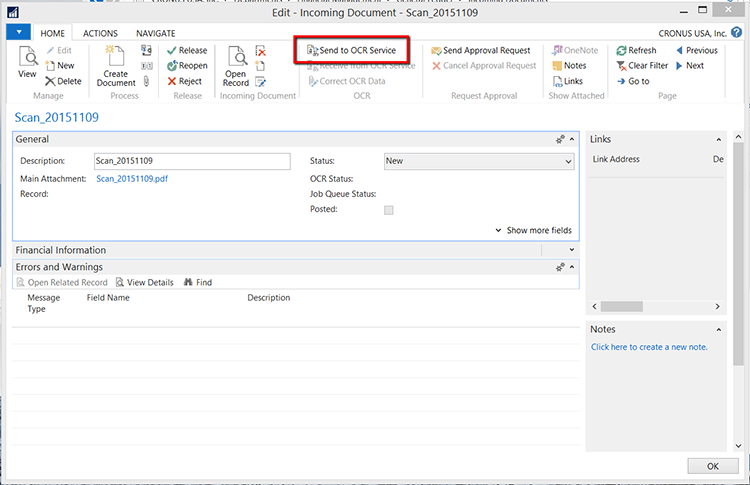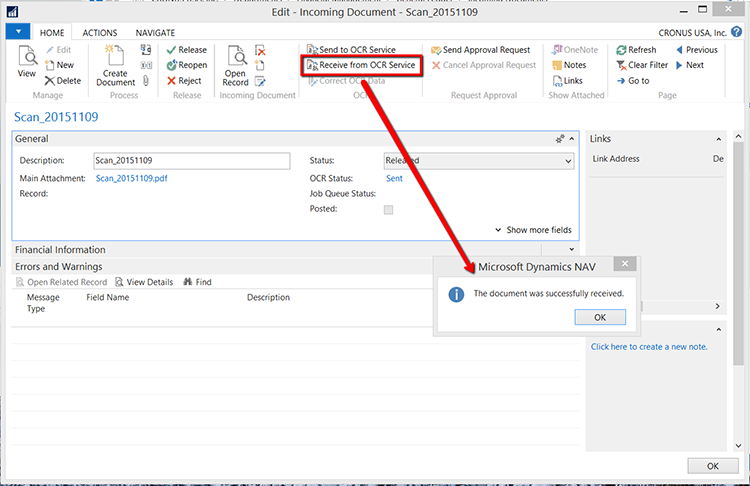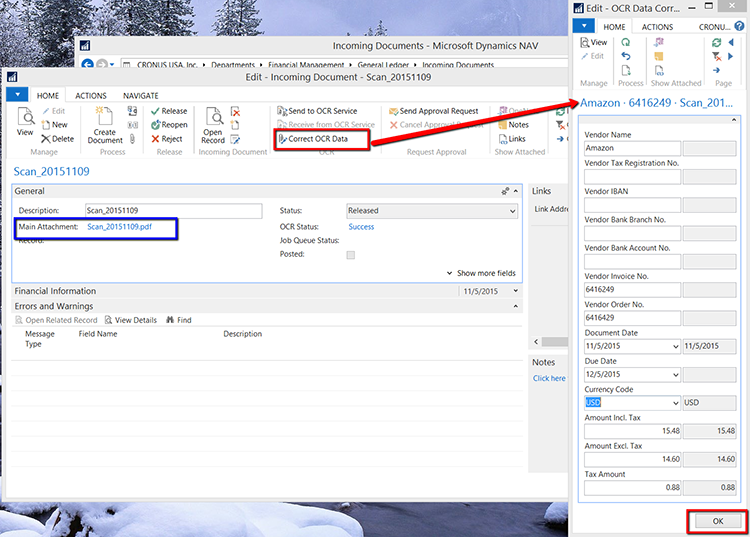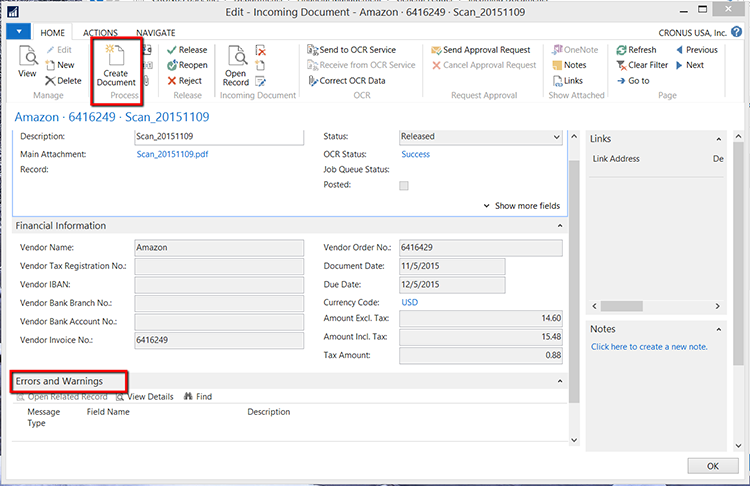How to Use Dynamics NAV 2016 OCR to Improve Data Entry, Part 2

Microsoft Dynamics NAV 2016 has a new feature that uses OCR technology to help automate the data entry process for vendor invoices. OCR is an acronym for Optical Character Recognition and is defined as “…the mechanical or electronic conversion of images of typed, handwritten or printed text into machine-encoded text.”
In Part 1 of this blog series, I defined how to set up this feature and sign up with Lexmark. In this blog, I will discuss the steps involved in using this new feature in Microsoft Dynamics NAV 2016.
Using the OCR tools are very easy and involves 6 basic steps. They are:
- Create document
- Send document to OCR service
- Receive document from OCR service
- Correct document as needed
- Create invoice from document
- If necessary, review and correct errors in processing and recreate invoice
- Following is a review of these steps.
Create Document
The first step is to create a document in the Incoming documents area of NAV. This will serve as the area where your OCR Process will begin. From the CRONUS USA, Inc./Departments/Financial Management/General Ledger menu, select Incoming Documents.
Figure 1. CRONUS USA, Inc./Departments/Financial Management/General Ledger menu, Incoming Documents.
Select Create from File to retrieve a scanned document.
Figure 2. Incoming Documents, Create from File.
Select the appropriate scan and click OK to upload it.
Send Document to OCR Service
After creating the incoming document, you can send it to the OCR service for coding. This is performed by clicking the Send to OCR Service button on the Incoming Document page.
Figure 3. Incoming Document, Send to OCR Service.
You will be notified if the File was successfully sent
Now, wait for Lexmark to review the Invoice and Identify the fields needed to process it.
Receive from OCR Service
After the file has been reviewed by the OCR service, the Receive from OCR field will be editable, indicating that it is ready to be received. Click the Receive from OCR Service button to import the document coding.
Figure 4. Receive from OCR Service for importing document coding.
Correct as Needed
If there are any fields that need correction or could not be identified by the OCR service, you can correct them prior to attempting to create the document. This can be performed by clicking Correct OCR Data.
Figure 5. Correct OCR Data.
Record the known information that the OCR service could not provide and click OK. (NOTE: You can review the scanned document by clicking on the Main Attachment for better information.)
Create Invoice from Document
After reviewing the scanned document, you can create the Vendor Invoice from this page by clicking the Create Document button on the Ribbon.
Figure 6. Create Document button on Ribbon.
If there are any errors or warnings on the document, you can correct them by reviewing the Errors and Warnings FastTab and address as needed. After correcting the errors that prevented creation of an Invoice, you can recreate the Invoice by clicking the Create Document button again.
After creating this Vendor Invoice, you can go into the Purchases and Payables area and post the Invoice according to your business processes.
For further information on using this tool, you can review Lexmark’s YouTube video, Lexmark Invoice Capture Service (ICS) for Microsoft Dynamics NAV, or contact ArcherPoint.
For more step-by-step instructions on how to perform specific tasks in Microsoft Dynamics NAV, see our collection of How-To blogs.