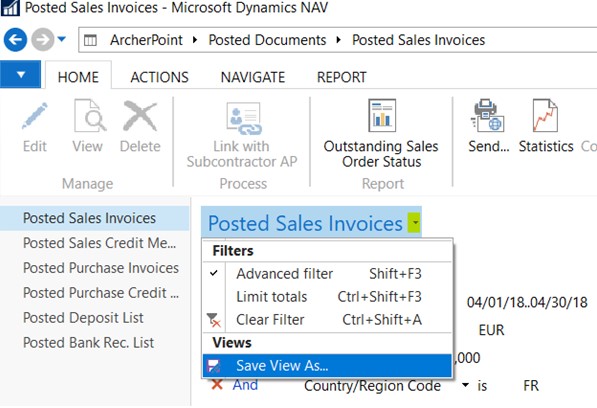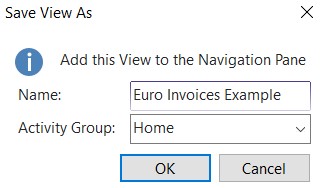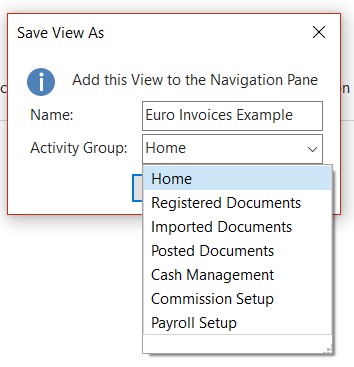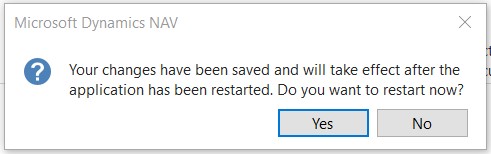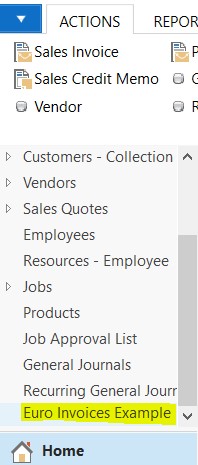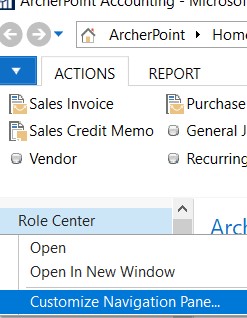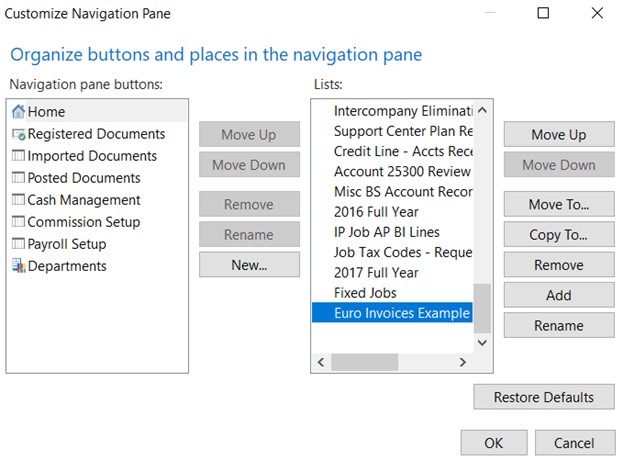How to Save Commonly Used Filters in Dynamics NAV
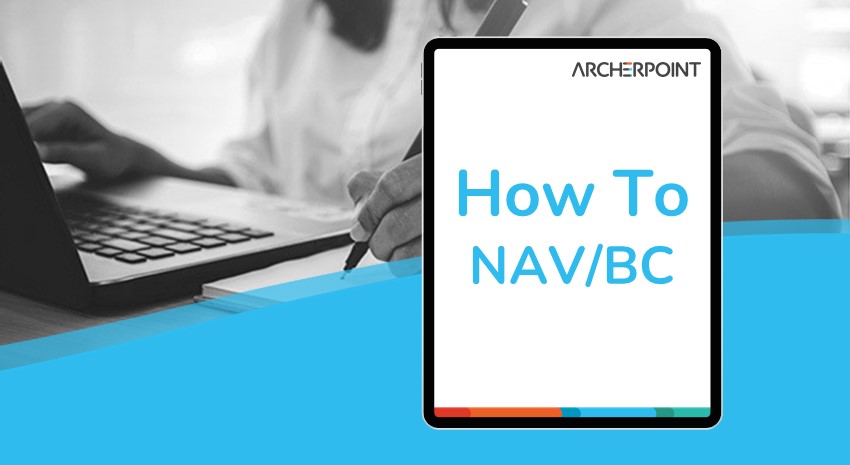
Often when we work in Dynamics NAV, we use the same filters and settings over and over again. You might have a customer list that you pull to review every month, or a set of invoices you need to print to PDF weekly, or a set of GL accounts in our Chart of Accounts that you frequently use, and for all of them you have to enter the filters each time. To save time, NAV allows you to save the filters whereby one click allows you to load the table you want with the filters you need.
To setup a set of saved filters on a table in NAV, begin by going to the table and entering your filters, as you want them.
If you are using a date filter and want the date to update automatically instead of having to manually type in a date, NAV filter fields will accept commands to use current month or past months or calculate days or months as needed.
Figure 2 – Date Filter Commands in Dynamics NAV
Date Function Examples:
|
Today’s Date |
T |
|
First Day of the Current Month |
CM+1D |
|
Last Day of the Current Month |
CM |
|
First Day of the Previous Month |
CM+1D-2M |
|
Last Day of the Previous Month |
CM+1D-1M-1D |
|
First Day of the Next Month |
CM+1D |
|
Last Day of the Next Month |
CM+1M |
For other NAV filter tips check out our blog on NAV filters and be sure to download and print out our NAV Filter Guide.
Once your filters are set, click the small gray drop down arrow next to the table name and select Save View As.
Figure 3 – Save View As Window in Dynamics NAV
In the Save View As window delete out the default name and type in what you would like to call this table with these set of filters:
Figure 4 – Rename Table Filter in Dynamics NAV
Then select the Activity Group in which you want to save it. (Home will put it on your Home list of tables on the left side of your main NAV screen)
Figure 5 – Select Activity Group
Click Save and select Yes to restart NAV.
Figure 6 – Restart Dynamics NAV
Now when NAV opens you will see your new saved filter set on the Home page (or whichever Activity Group you selected).
Figure 7 – Activity Group
Finally, if you want to change the order of your saved filter sets, right click anywhere in the Activity Group column and select Customize Navigation Pane:
Figure 8 – Customize Navigation Pane
Then in the Customize Navigation Pane window, you can use the buttons to change the order of your saved filter sets. Once your order is set, click OK and select Yes to Restart NAV and you are done.
Figure 9 – Organizing Customization Navigation Pane
You may also be interested in our guide to Dynamics NAV shortcut keys.
For more blogs on getting the most out of Microsoft Dynamics NAV, be sure to visit our website and subscribe to our blog. If you would prefer to see (versus reading) how to complete a variety of tasks in Dynamics NAV, please visit our YouTube channel.