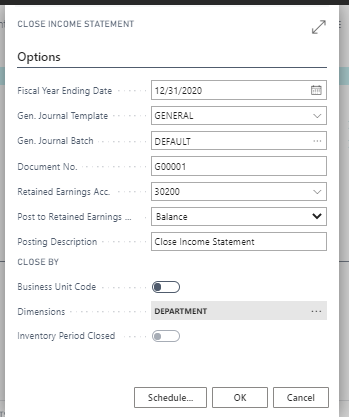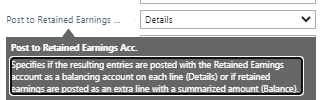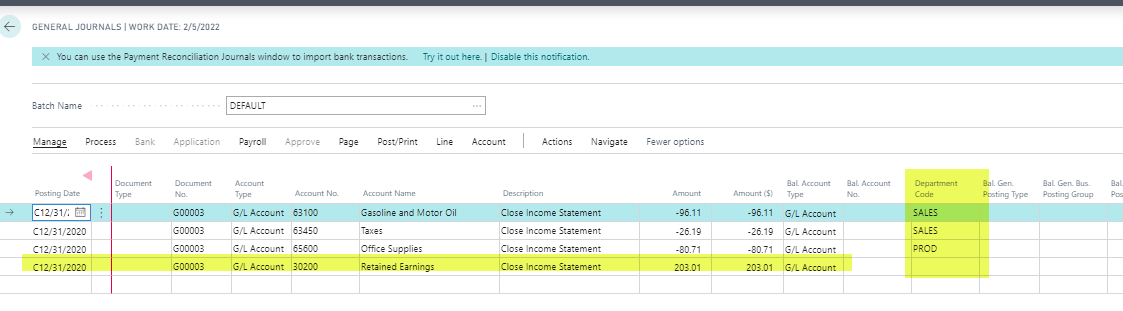Run The Close Year End Process in Microsoft Dynamics 365 Business Central

In Microsoft Dynamics 365, the Close Income Statement batch job transfers the year’s results to a Retained Earning account in the balance sheet and closes all the income statement accounts. This process creates a journal, which is posted manually. When an additional reporting currency is used, the system will post the additional currency directly to the ledger when the “home” currency batch is posted.
In Business Central, you have the ability to run the Close Income statement several times. You can also post to the previous fiscal year, even if the year has been closed, if you rerun the batch job. When the journal is created, it posts with a “C” in front of the date, for example: C12312019
- Choose the
icon, enter ACCOUNTING PERIODS, then choose the related link:
Figure 1 – Accounting Periods link in Microsoft Dynamics Business Central
- Select EDIT LIST on the Accounting periods page > select PROCESS > select CLOSE YEAR
- Choose the
icon, enter CLOSE INCOME STATEMENT, then choose the related link:
Figure 2 – Close Income Statement link in Microsoft Dynamics Business Central
The field values on this screen are:
Fiscal Year Ending Date – Populates with the date of the close fiscal year.
Gen. Journal Template – Click on the down arrow and select from list; usually the selection would be “General”.
Gen. Journal Batch – Click on the down arrow and select from the list; you have the ability to create a new batch if you choose. The common practice is to have a batch for year-end close (YE).
Document No. – Should populate automatically if you selected a No. series in the Gen. Journal Batch setup window.
Retained Earnings Acc. – Select the retained earnings account to which you want to close the fiscal year.
Post to Retained Earnings – This provides an option to post BALANCE or DETAILS.
Figure 3 – Post to Retained Earnings in Microsoft Dynamics Business Central.Posting Description – Default text is close income statement (can be changed if you choose)
Close by:
Business unit code – You will only check this box if you are in the consolidation company and want to close by business unit for the income statement. NOTE: When closing by business unit, each income statement account is closed by business unit, but the retained earnings account is closed by the companyDimensions – Click the …. and select the dimension boxes you want to use for the income statement close. An entry will be created for each dimension used in the GL account.
NOTE: When choosing dimensions, each income statement account is closed by the dimensions used, but the retained earnings account is closed by the company, NOT by dimension.
ALSO NOTE: If you do not choose to close by dimensions or business unit, only one G/L line is created for each income statement account.
When all the above boxes have been filled in as necessary, click OK. The process to close the income statement will proceed.
- Go to General Journals, or In the Search box, enter General Journals, and then choose the related link.
- In the General Journals window, select the Batch Name used when closing the income statement.
- Once you select the correct batch name, you will see a completed journal with a “C” in front of each line for the closing date. The retained earnings has been closed out as you can see from the last line in the journal. The Total Balance on the bottom right of the journal should be zero.
Figure 4 – Year End General Journal in Microsoft Dynamics Business Central
NOTE: If you are using Dimensions to close out the year end, you will only receive one retained earning line. If you must close out retained earned by dimensions, you will need to delete the retained earnings line and manually calculate the RE for each dimension. Example if you want to close out by Division (if that is one of your dimensions) you will need to create a pivot table to calculate your entry.
If you close by G/L Account only, then only 1 entry will be made to each G/L account.
If you close by multiple dimensions (e.g., Department), then 1 entry will be made to each G/L account, for each individual department code used at that G/L account through the year. So, if 10 different department codes have been used, then you’ll end up with 10 closing entries to that G/L account.
If you close by two dimensions (Department and Project), then one entry will be made to each G/L account, for each individual combination of Department code and Project code, used at that G/L account through the year. So, if 10 different Department codes and 10 different Project codes have been used, you’ll end up with 100 closing entries to that account (given that all combinations have been used).
As you can see, if you increase the number of dimensions you close by, you’ll multiply the number of entries made.
Learn more about period end closing processes in Microsoft Dynamics NAV/Business Central.
If you have any questions about this process or other accounting processes in Dynamics 365 Business Central or Dynamics NAV, contact the experts at ArcherPoint.
Learn more about Microsoft Dynamics NAV and Business Central by viewing other How-To videos or reading more How-To blogs from ArcherPoint.