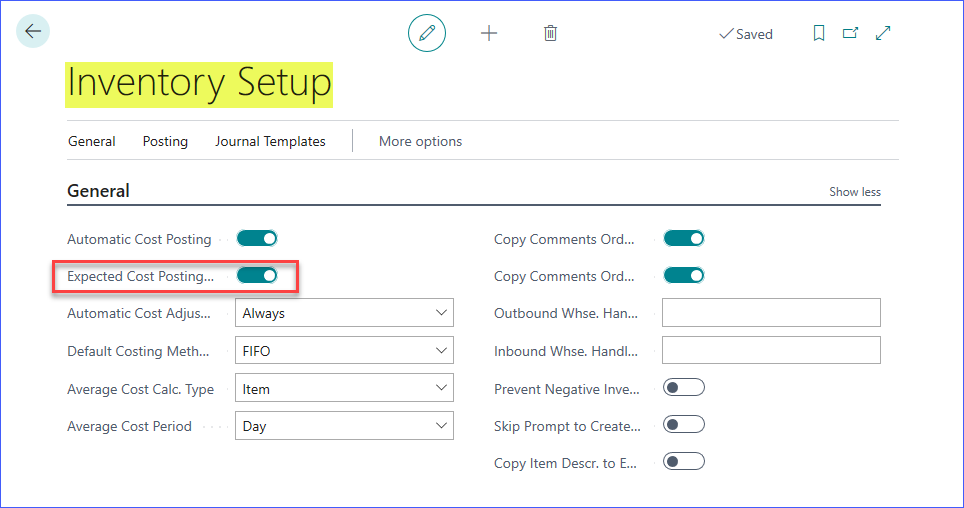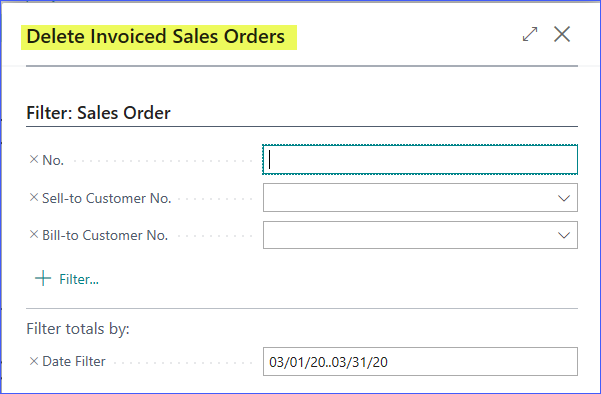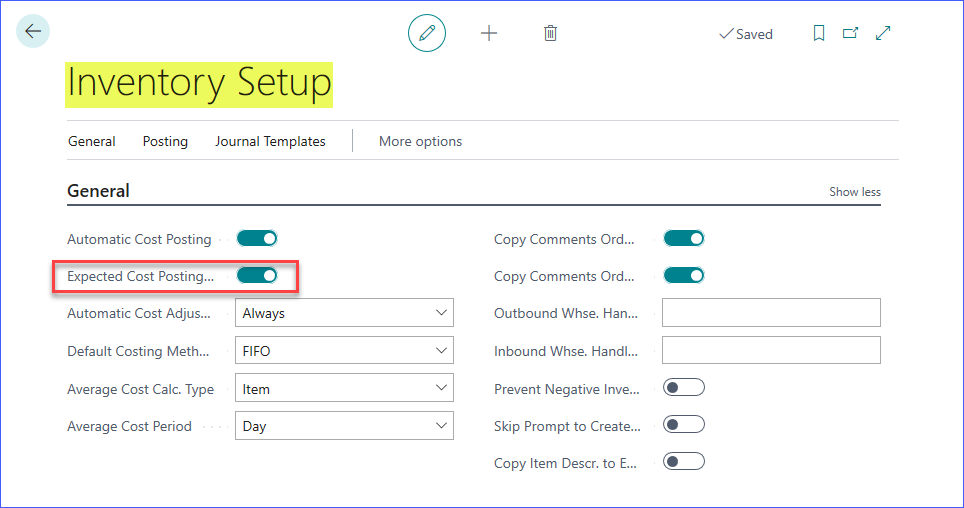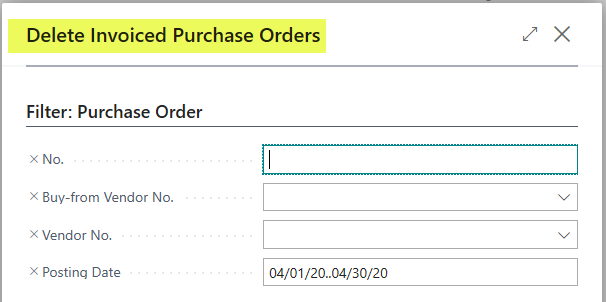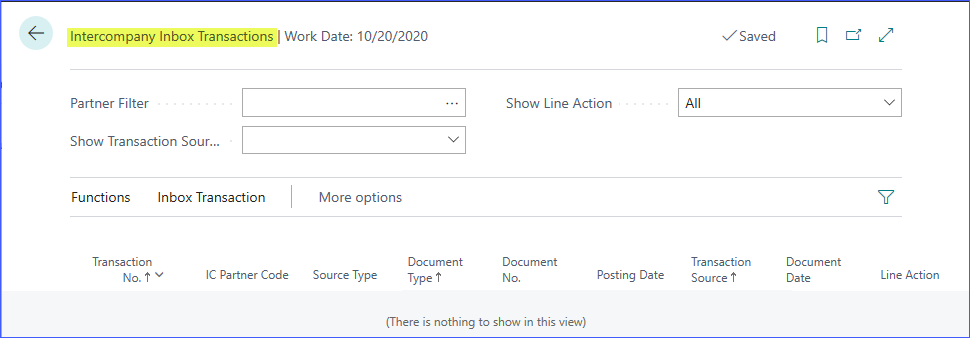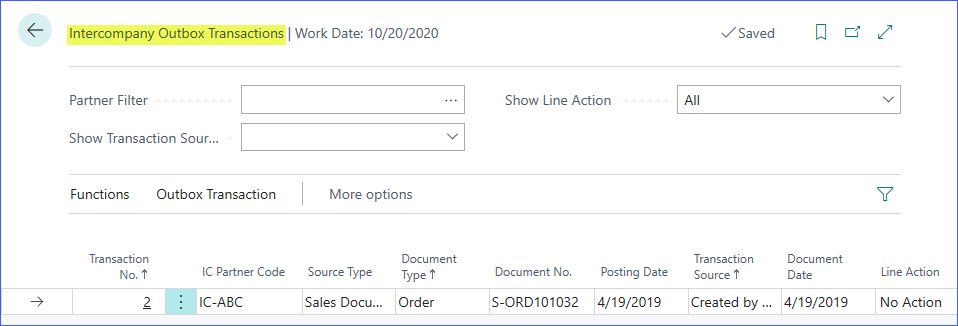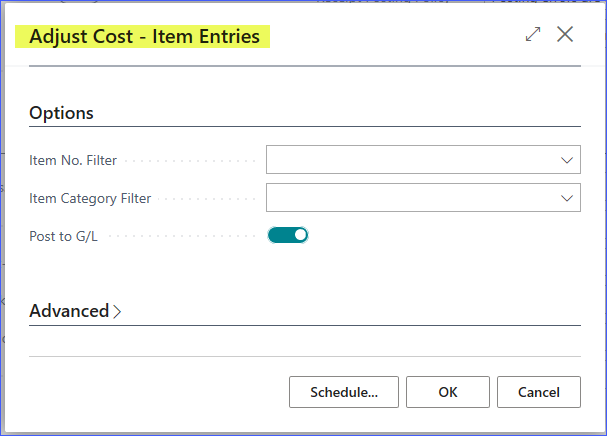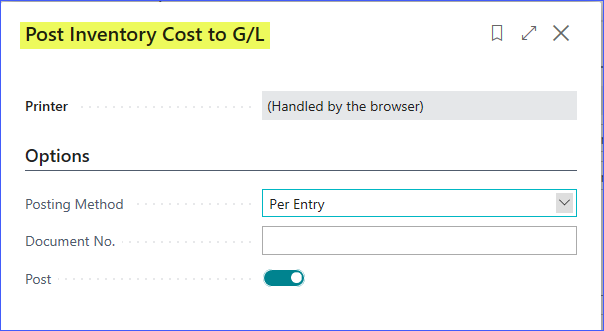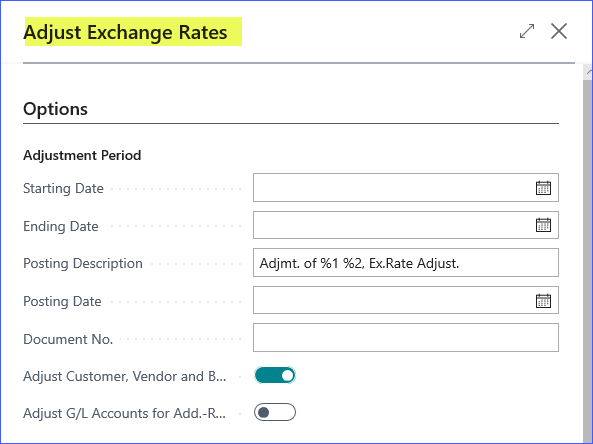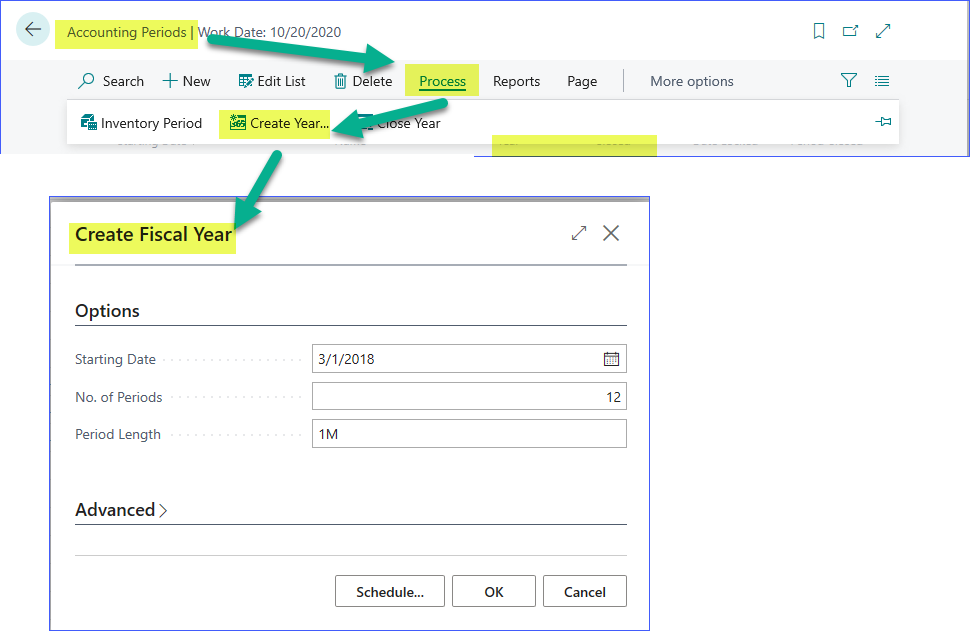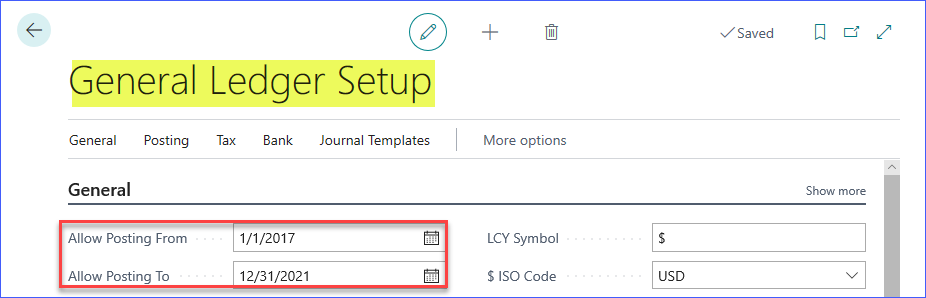Microsoft Dynamics 365 Business Central Year-End Closing Procedure

One of my favorite features in Microsoft Dynamics 365 Business Central is the period close or year-end process. You can continue working into the next period as if it were any normal day while the bean counters do their thing with closing the prior period.
While there may be tasks to be completed at a period’s end, there is no final slamming of the door when a period is declared closed. The system simply blocks additional posting in that financial period by updating the Allow Posting From dates. There is no 12-inch thick vault door that closes with a bang, locked with a turn wheel that looks like it came from the Titanic.
Instead, you need to determine what tasks your company must complete to declare the period closed and use this as your Closing Checklist. That list is determined by which parts of the system you are using. Here is a list that can help you build your own customized list for your company’s processes.
Sales & Receivables
- All Sales Orders, Invoices, Credit Memos, and Return Orders are posted for the period as required by your company processes.
- All cash is posted for the period as required by your company processes.
- Reconcile the COGS Account (Interim) to Sales Orders that have been shipped but not yet invoiced if Expected Cost is selected in the Inventory Setup.
Figure 1 – Inventory Setup – Expected Cost Posting fir Sakes and Receivables in Microsoft Dynamics 365 Business Central
- Update and post Recurring Journals related to Sales & Receivables.
- Run the Aged Accounts Receivables report and reconcile A/R to the general ledger. We recommend saving a hard copy or filing a copy along with the Trial Balance report showing that the two reports are in balance for this period.
- Run the Delete Invoiced Sales Orders batch job if necessary. This is necessary if you use the ‘Get Shipments’ feature to create Customer Invoices.
Figure 2 – Delete Invoiced Sales Orders in Microsoft Dynamics 365 Business Central - Send Reminders or Finance Charges if used by your company.
- Write off small AR balances if needed using the Sales Journals.
Purchases & Payables
- All Purchase Orders, Invoices, Credit Memos, and Return Orders are posted for the period as required by your company processes.
- All Payment Journals have been posted for this period.
- Reconcile the Invt. Accrual Acc. (Interim) to Purchase Orders that have been received but not yet invoiced if Expected Cost is selected in the Inventory Setup.
Figure 3 – Inventory Setup – Expected Cost Posting for Purchases and Payables in Microsoft Dynamics 365 Business Central
- Update and post Recurring Journals related to Purchases & Payables.
- Run the Aged Accounts Payable report and reconcile A/P to the general ledger. We recommend saving a hard copy or file copy along with the Trial Balance report showing that the two reports are in balance for this period.
- Run the Delete Invoiced Purchase Orders batch job if necessary. This is necessary if you use the ‘Get Receipts’ feature to create Vendor Invoices.
Figure 4 – Delete Invoiced Purchase Orders in Microsoft Dynamics 365 Business Central
Fixed Assets
- Review to ensure that all Maintenance costs have been posted through the FA Journals or Invoices.
- Update Insurance information if used.
- Post any value Adjustments needed for assets.
- Post Depreciation for the period.
- Update and post Recurring Fixed Asset Journal if used by your company.
- Reconcile the Fixed Asset reports to the General Ledger balances. We recommend saving a hard copy or file a copy along with the Trial Balance report showing that the two reports are in balance for this period.
Intercompany
- Process Intercompany Postings for all Inbox and Outbox transactions.
- Reconcile related accounts across companies.
Figure 5 – Intercompany Inbox Transactions in Microsoft Dynamics 365 Business Central
Figure 6 – Intercompany Outbox Transactions in Microsoft Dynamics 365 Business Central
Manufacturing
- Confirm all Consumption and Output journals have been posted.
- Confirm all Subcontractor orders have been processed.
- Confirm all completed Production Orders have been changed to a status of Finished.
- Run the Adjust Cost/Post Cost routine or make sure it is scheduled to run with this period open in the General Ledger Setup’s Allow Posting From and Allow Posting To fields.
Inventory
- Ensure all necessary Inventory adjustments and orders are posted for the period based on your setups:
- Transfer Orders
- Revaluation Journals
- Reclass Journals
- Physical Invt. Journals
- Assembly orders
- Inventory Picks
- Inventory Put-aways
- Inventory and Warehouse Movements
- Warehouse Adjustment Bins
- Run the Adjust Cost – Item Entries batch job or make sure it is scheduled to run with this period open in the General Ledger Setup’s Allow Posting From and Allow Posting To fields.
Figure 7 – Adjust Cost – Item Entries in Microsoft Dynamics 365 Business Central - Run the Post Inventory Cost to G/L batch job and make sure this period open in the General Ledger Setup’s Allow Posting From and Allow Posting To fields.
Figure 8 – Post Inventory Cost to G/L in Microsoft Dynamics 365 Business Central - Run the Inventory to G/L Reconcile report. Use it to reconcile Inventory and COGS to the general ledger. We recommend saving a hard copy or file copy along with the Trial Balance report showing that the two reports are in balance for this period.
- Run the Inventory Valuation – WIP report and reconcile WIP to the general ledger.
- Close the Inventory Period if your company uses that functionality.
General Ledger
- Make all necessary G/L Journal Entry adjustments.
- Update and post Recurring Journals.
- Run the Adjust Exchange Rates functionality if necessary.
Figure 9 – Adjust Exchange Rates in Microsoft Dynamics 365 Business Central - Reconcile all Bank Accounts.
- Run Account Schedules and verify correctness.
- Process Consolidations and verify Account Schedule correctness for the consolidation company. Post elimination entries if required.
- Create the next year in the Accounting Periods.
Figure 10 – Creating a Fiscal Year in Microsoft Dynamics 365 Business Central - Create VAT or TAX reports if necessary.
- Review Change Log Entries. Edit setup as needed. Complete maintenance on Entries.
- Update the Posting Date Ranges after all posting is done for the period and the Adjust Cost/Post Cost routine has been run for the period.
Figure 11 – Updating posting date ranges in Microsoft Dynamics 365 Business Central
To change the Posting Date Range for the entire company:
- Go to the General Ledger Setup menu.
- Edit the “Allow Posting From” and “Allow Posting To” fields to only allow posting to the current period.
- If necessary, use the ‘Users’ setup to override the General Ledger Setup so particular users can still work in the prior period.
NOTE: The date range for the entire company is in effect for a User unless they are listed in the User Setup screen. If the User is listed in the Users list, the dates here will supersede the other setup including a blank field, which means NO date restriction.
Jobs
- Make sure all jobs are properly updated as needed.
- Post Recurring Job Journals as needed.
- Calculate WIP and Post WIP to G/L.
- Run Job Billing as needed for the period.
Service
- Post all Service Orders and credits as needed.
- Update Contracts as needed.
- Post Prepaid Service Contract Entries if needed.
Need Help with Closing Processes?
We hope you find this checklist convenient and helpful. If you are using Microsoft Dynamics NAV, read our tips for a smooth year-end closing in Dynamics NAV.
Contact the experts at ArcherPoint with your questions about period- or year-end closing and read our “How To” blogs from ArcherPoint for practical advice on using Microsoft Dynamics NAV and Dynamics 365 Business Central.