How to: Handle Drop Shipments and Special Orders in Business Central

Businesses routinely make purchases of stock items to keep in inventory, then send them out as sales orders come in. But when a customer orders an item that is not typically in stock or makes a special request for a stock item, the processes are a little different. These actions refer to Drop Shipments and Special Orders, respectively.
Drop Shipments vs Special Orders
A Drop Shipment is when a purchased item is shipped to the customer directly from one of your vendors. In this case, your company never receives the item. For this type of transaction, the sales order is linked to a corresponding purchase order to the vendor.
The vendor will notify you that it has shipped the item (or items) to your customer. Once you receive that notification, the sales order is updated to reflect that the shipment order has been fulfilled. After the sales order is updated, the corresponding purchase order is updated to show that the item has been received.
A Special Order is any item or items reserved for the customer; otherwise, it is treated like a regular order. Like Drop Shipments, a Special Order also links sales and purchase orders for the items not in stock, but the items must first be received from the vendor to your warehouse before they are shipped to your customer. A special order item is unique from standard in-stock items and must be associated with a specific sales order to show that the requested item was selected and shipped to the customer.
Setting up a Drop Shipment or Special Order in Business Central
Create a new sales order, whether you are setting up a drop shipment or a special order. The purchasing code from the sales order line drives the activity: Choose DROP SHIP or SPEC ORDER.
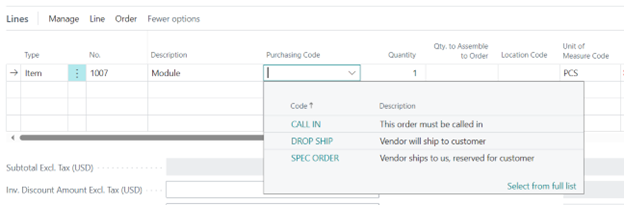
Create a purchase order for drop shipment in Business Central
Once the sales order is created and DROP SHIP is selected from the purchasing code, create a purchase order. Fill in the Customer and Ship-to fields with the customer’s name and address.
Select the Drop Shipments action and then select the Get Sales Order action. Then, on the Sales List page, link to the sales order you set up earlier. The information from the sales order will populated on the purchase order lines.
You can then notify the vendor to ship the item to your customer.
You can create a purchase order and link it to the Sales Order or use the requisition worksheet.
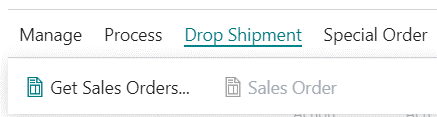
Create a purchase order and link to the Sales Order, or use the requisition worksheet
Create a purchase order for special orders
Once the sales order is created and SPEC ORDER is selected from the purchasing code, create a purchase order. From the Requisition Worksheet, choose Special Orders > Get Sales Orders. Select the sales order and a requisition worksheet line will be created for the item.
Once the line is generated on the Requisition Worksheet page, select Process > Carry Out Action Message to create the purchase order for the special order item.
When your warehouse receives the item in inventory, you can process the receipt of goods as you would any other purchase order. Ship the material to your customer and record the invoices for both the purchase and sales orders.
Conclusion
The Drop Ship and Special Order functions in Business Central help automate order entry and provide flexible options for order fulfillment.
Check out our “How To” blogs to learn more about Business Central functionality.
