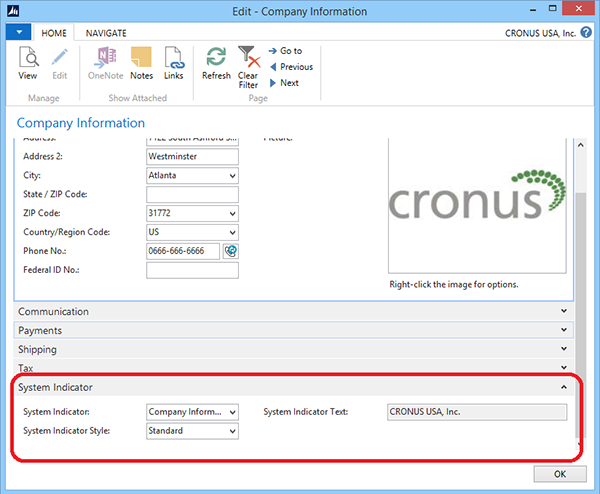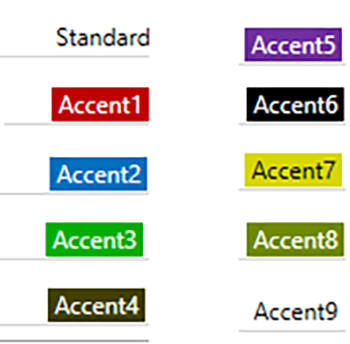Signs and Portents From Within: Using the NAV System Indicator

If you’re working in a Microsoft Dynamics NAV environment with multiple companies or multiple NAV servers, it’s helpful to be able to quickly and easily tell which company or server you’re operating in. There’s a really easy to do this, and it uses the System Indicator fields in the Company Information table.
If you pull up the Company Information page in NAV, there’s a tab marked “System Indicator” with a few fields that are not quite self-explanatory. What do they do? Well, they determine what (if anything) is shown in the upper right corner of the NAV client, letting you know at a quick glance which system or company you’re in on every page in NAV.
The System Indicator tab looks like this:
Figure 1. System Indicator tab.
And it governs the behavior of the System Indicator box in every page in NAV, circled in the picture below.
Figure 2. System Indicator box.
There are three available fields: System Indicator, System Indicator Style, and System Indicator Text. What do they do? Read on to discover the horrible truth! (Actually, the truth isn’t that horrible at all. It’s pretty useful, but it’s one of those all-too-common NAV features where you wouldn’t know to use it unless someone explained it. I try to write blog entries once in a while that explain those features.)
The System Indicator is an option field with six values: None, Custom Text, Company Information, Company, Database, and Company+Database. This handy chart shows what they do.
| SYSTEM INDICATOR VALUE | BEHAVIOR |
|---|---|
| None | Removes the System Indicator from NAV pages |
| Custom Text | Allows you to enter whatever you want in the System Indicator Text field, and then displays that |
| Company Information | Shows the Name value from the Company Information table |
| Company | Shows the Name of the NAV company, pulled from the Company table |
| Database | Shows the NAV database and server name |
| Company+Database | Shows the Name of the NAV company, pulled from the Company table, followed by the NAV database and server name |
Figure 3. System Indicator value chart.
The System Indicator Text field previews the text that will be shown based on your choice in the System Indicator field.
The System Indicator Style field lets you determine which color the message will be in. On my local computer running NAV 2013, the colors are as follows:
Figure 4. Example of System Indicator Style field.
My favorite is Accent1, because red is my favorite color. Note that Accent4 and Accent6 may be difficult to tell apart, and Standard and Accent9 may also be difficult to tell apart. I am, in fact, fairly certain that there is no difference between Standard and Accent9 at all, although it’s possible that the difference is incredibly subtle and I lack the sophistication to pick up on it.
The System Indicator fields are set on a company-by-company basis, so you can have different indicator values for each company in a database. It’s helpful if you’re working with a lot of different companies or NAV servers and you want to have a quick reminder of which one you’re working in. It’s particularly helpful if you’re working in a development or test environment so you can know where you’re safe to mess with data freely, or if you’re working in an environment with multiple NAV servers pointing at the same database so that you can be reassured that you’re in the right server.
And as a final note about my playing of Street Fighter IV: I’ve put some time in with Hugo, but I don’t have him down yet. He’s so much fun to play, though. He has all those great facial expressions and he takes up half the screen and when I’m using him, I can yell out random phrases in mock German to confuse my opponents.
If you have any further questions about this or other development issues, contact one of our development experts at ArcherPoint. If you enjoyed this blog, you might like to read more of Tom Hunt’s blogs, or check out our collection of Development Blogs.