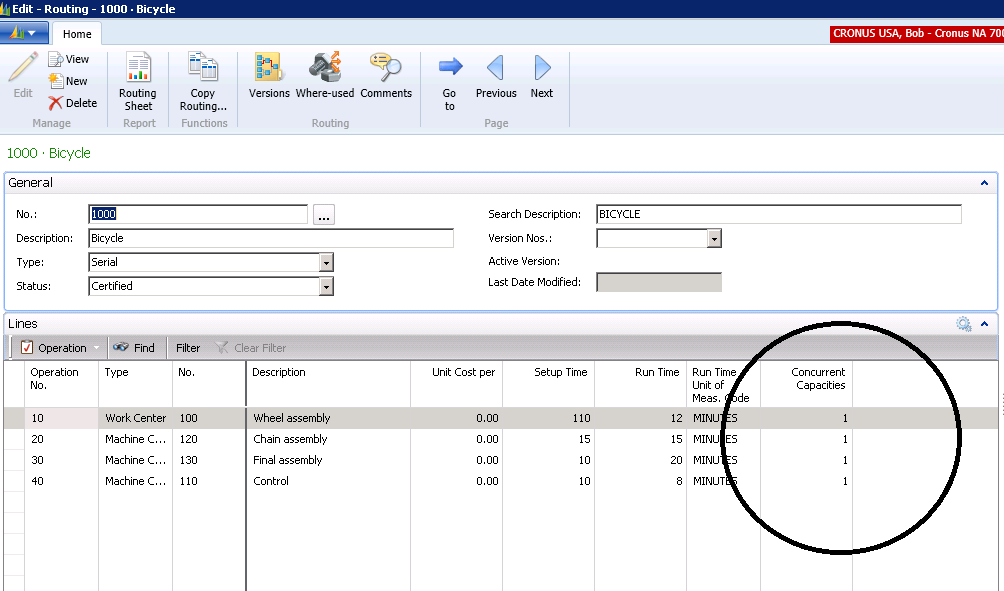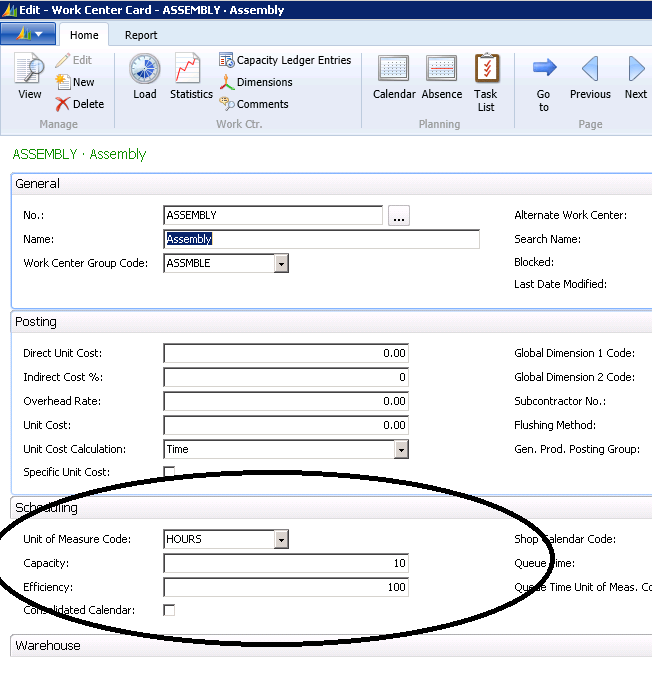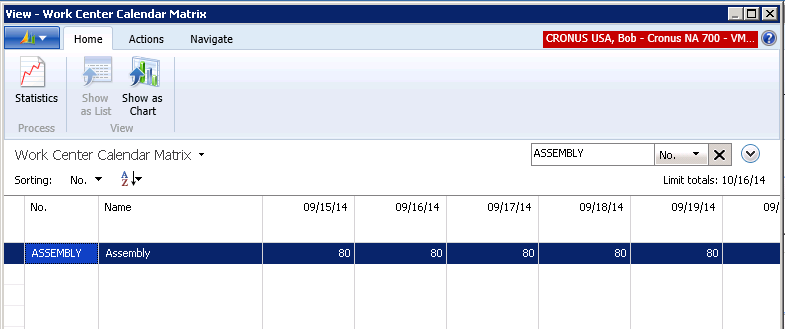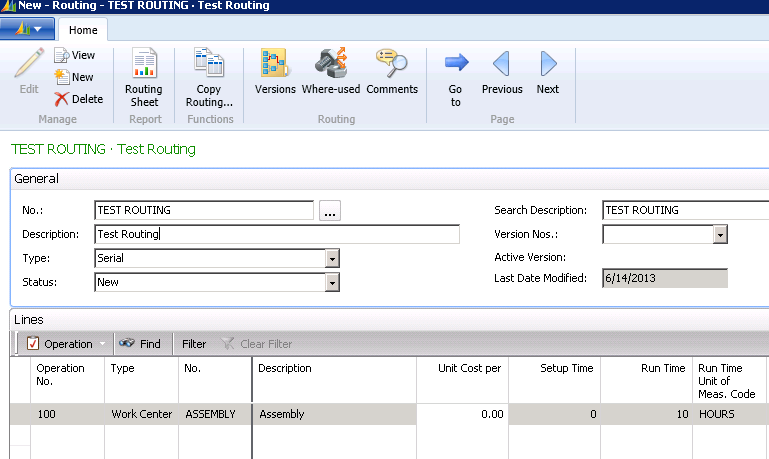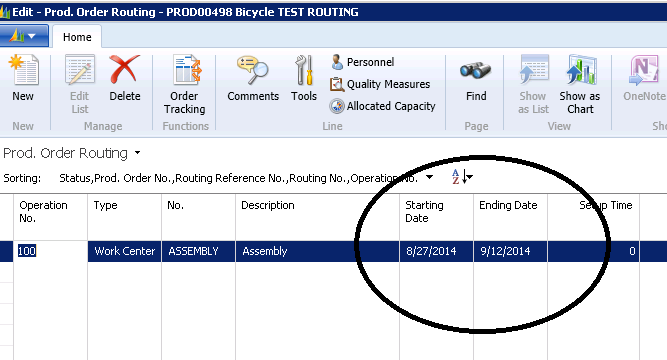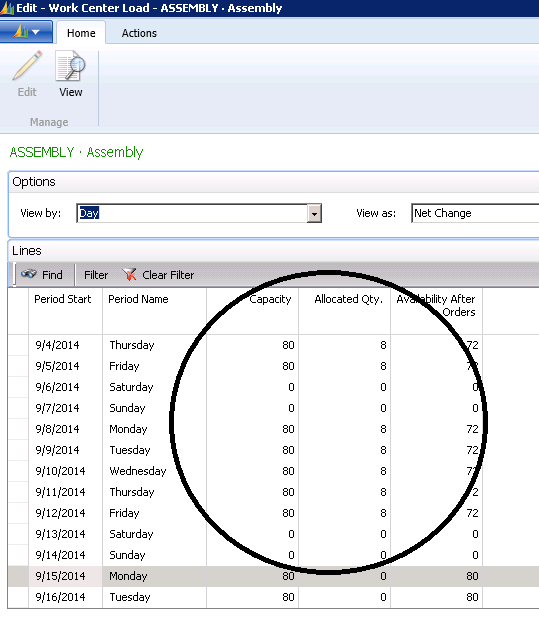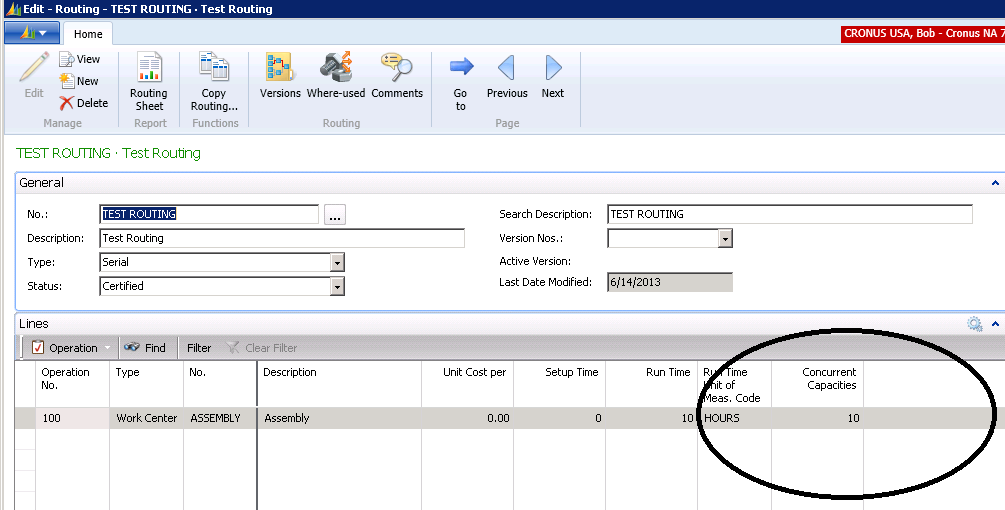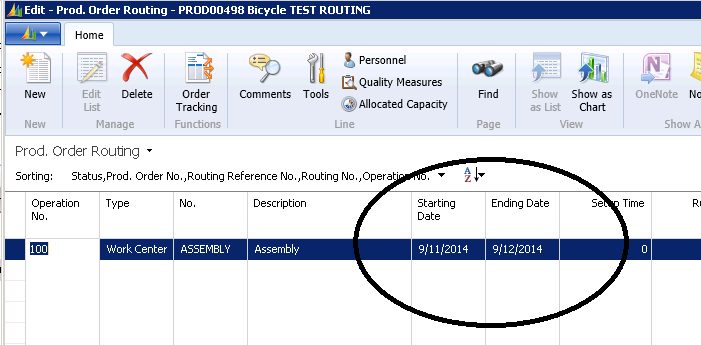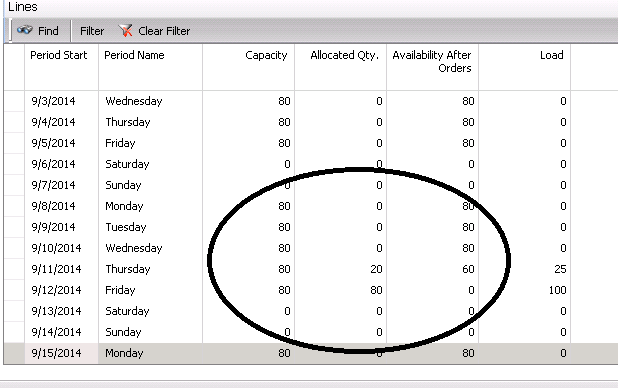Understanding Concurrent Capacities on Dynamics NAV Routing Lines

There is a field in the Dynamics NAV Routing Line named Concurrent Capacities.
The question is, “What is it used for?”
We hope to answer this question through the use of a practical example that will hopefully demonstrate its usefulness.
We set up a simple example to illustrate the use of this field.
Figure 1 – Concurrent Capacities field in the Dynamics NAV Routing Line
First, we created a Work Center named ASSEMBLY. We set the Capacity of the Work Center to 10.
Figure 2 – Setting the Capacity field of the Work Center card
We calculated the Work Center Calendar and can see that the Work Center has a Capacity of 80 hours per day.
Figure 3 – Capacity shown on the Work Center Calendar
We then created a test routing that uses the ASSEMBLY Work Center and has a Run Time of 10 hours.
Figure 4 – Test routing for the Work Center shows a Run Time of 10 hours
We then created a Production Order for the Item using this Routing. If we look at the Production Order Routing Lines, we see that the Starting Date is 8/27/14 and the Ending Date is 9/12/14.
Figure 5 – Production Order Routing Lines with Starting and Ending Dates
If we look at the Work Center Load for the ASSEMBLY Work Center, we see that Dynamics NAV only scheduled 8 hours per day, even though we had a capacity of 80 hours.
Figure 6 – Work Center Load for this Work Center shows only 8 hours per day have been allocated, even though NAV shows a capacity of 80 hours
In order for Dynamics NAV to schedule using all of the 80 hours of capacity, we need to set the Concurrent Capacity on the Routing Line to 10.
Figure 7 – Set the Concurrent Capacity to 10 in the Routing Line in order to use all 80 hours of capacity
After we refreshed the Production Order to use the new Concurrent Capacity, we see that the Starting Date is no longer 8/27/14, but 9/11/14.
Figure 8 – By changing the Concurrent Capacity, the Production Order shows an adjusted Starting Date
And if we look at the Work Center Load, we see that the system used the full 80 hours of Capacity in the Work Center to make a schedule for this Production Order.
Figure 9 – Work Center Load now shows full utilization of Capacity to make a schedule for this Production Order
If you would like more information on this subject or another Dynamics NAV subject, please contact ArcherPoint.
Read more “How To” blogs from ArcherPoint for practical advice on using Microsoft Dynamics NAV.